本記事では、Steamに標準搭載されているコントローラー設定機能の詳細な利用方法について解説します。単純なボタン配置の変更だけでなく、連射機能や複数ボタンの同時押しなど、高度な設定も簡単に行えることが特徴です。さらに、サイクルコマンド(旧サイクルバインド)、アクションセット(レイヤー)、バーチャルメニューといった、より複雑な機能の設定方法についても紹介しています。これらの設定例を参考にすることで、より快適なゲームプレイ環境を整えることができるでしょう。
Steamのコントローラー設定機能とは
Steamのコントローラー設定機能は、ゲームプレイをより快適にするための強力なツールです。この機能は、様々な種類のコントローラーに対応しており、Xbox、PlayStation、Switchのコントローラーを正式にサポートしています。さらに、多くのサードパーティ製コントローラーも利用可能です。
この機能の特徴は、単純なボタン配置の変更にとどまらず、多彩なカスタマイズが可能な点です。例えば、ボタンの入れ替えはもちろん、同時押しや連射といった高度な設定も可能です。また、マウスやキーボードの入力をコントローラーに割り当てることもできるため、PCゲームをコントローラーでプレイする際に非常に便利です。
さらに、これらの設定はゲームごとに個別に保存できるため、それぞれのゲームに最適化されたコントローラー設定を維持することができます。そして、注目すべき点として、この機能はSteam以外のゲームでも利用可能です。これにより、幅広いゲームライブラリに対して柔軟なコントローラー設定を適用できます。
対応コントローラー紹介
- Xbox
- PlayStation
- Switch
- その他のコントローラー
- Xinput/DirectInputの切替が可能なLogicool F710はXinputにするとXbox360コントローラ、DirectInputにすると一般的なゲームパッドとして認識されました。
Steamコントローラーフレンドリー
Steamでは、コントローラー対応ゲームを簡単に見つけることができる「コントローラーフレンドリー」のページが用意されています。このページでは、各種コントローラーに対応したゲームを効率的に探すことができます。特に、Xbox、PlayStation(DUALSHOCK、DualSense)に対応したゲームを絞り込んで表示することが可能です。
また、Steamのストア検索機能にもコントローラーサポートによる絞り込みオプションが実装されています。この機能を活用することで、自分の好みや所有しているコントローラーに合わせたゲームを見つけやすくなります。
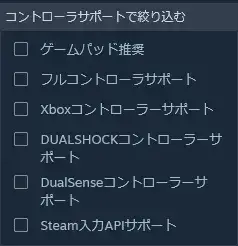
個々のゲームのストアページにも、コントローラーサポート情報が記載されています。この情報は通常、対応言語情報の上に配置されているため、ゲームを購入する前に確認することをおすすめします。特に注意が必要なのは、「(USBのみ)」と表示されているケースです。この場合、Bluetooth等による無線接続ではなく、USBケーブルを使用した有線接続が必要となります。

フルコントローラーサポートと部分的コントローラーサポート
「フルコントローラサポート」とはどういう意味ですか?
「フルコントローラサポート」とは通常、コントローラで可能と想定されるほぼすべての一般的な操作やインタラクションを行えることを意味します。 例えば、この基準を満たすには、ゲームがコントローラの特定のボタンを押すように指示する場合には、画面に正しいボタンのアイコンが表示される必要があります。 また、コントローラによる操作のみで、メニューからゲームに入り、ゲームを最後までプレイできる必要があります。
ただし、フルコントローラサポートは、必ずしもゲームがコントローラのすべての機能を使用することを意味するわけではありません。 これらの主要なコントローラモデルが備えている優れた機能の中には、個々のゲームが使用しないものや、対象として設定していないものがあります。
「部分的コントローラサポート」とはどういう意味ですか?
コントローラでプレイするのに全く問題がないゲームでも、例外的にキーボードが必要になる場面があったり、画面に間違ったボタンのプロンプトが表示されたりすることがあります。 例えば、部分的コントローラサポートのあるゲームの中には、コントローラのどのボタンを押せば、ゲーム内の各アクションが有効になるのかを判断しないといけないものがあります。例えば、ゲームがBボタンを素早く押すように指示しているのに、コントローラにはBボタンがない状況を想像してみてください。 また、別の部分的コントローラサポートの例として、ランチャー操作中にクリックしたり、テキストを入力したり、レベルエディターのようなオプション機能を使用したりするのにマウスとキーボードが時折必要になることを除けば、コントローラでのプレイがサポートされているようなゲームもあります。
新登場! DUALSHOCKとDualSenseコントローラーで快適にプレイできるゲームを見つけましょう
Steamでおすすめのコントローラーとそのボタン配置・名称
Steamでのゲームプレイに適したコントローラーを選ぶ際は、入手のしやすさを考慮すると、現行のゲーム機に付属する純正コントローラーから選択するのがよいでしょう。特に、Steamのコントローラー設定機能はXbox、PlayStation、Switchの各コントローラーに正式対応しているため、これらのいずれを選んでも機能を十分に活用できます。
しかし、純正コントローラーの価格や機能に満足できない場合は、サードパーティ製のコントローラーも検討する価値があります。
以下に、参考となるリンクをいくつか紹介します。
Xbox ワイヤレス コントローラー
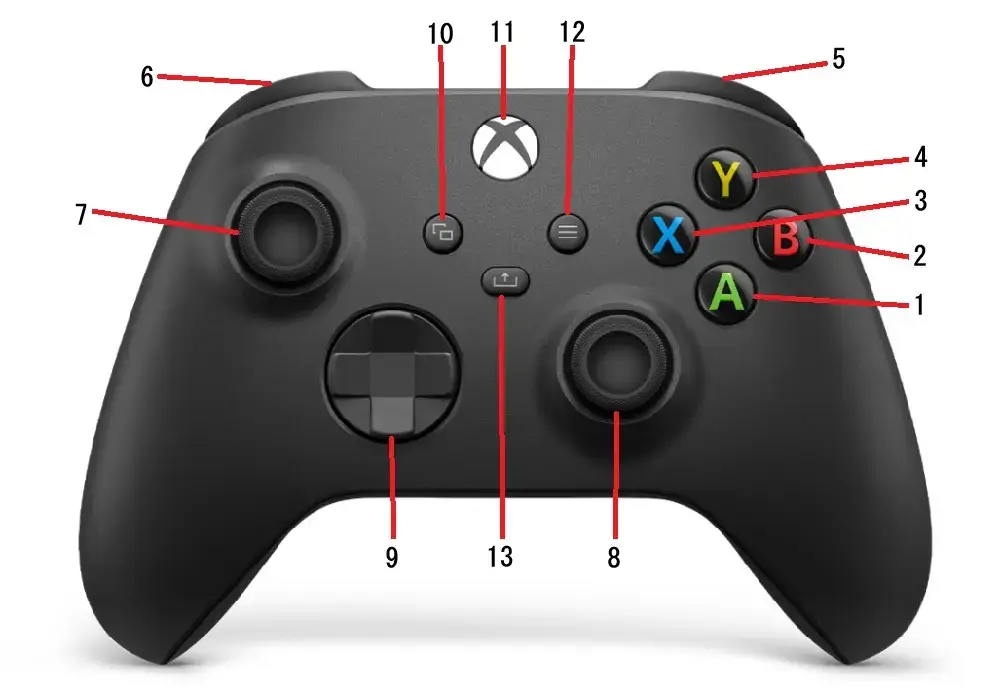
- A ボタン
- B ボタン
- X ボタン
- Y ボタン
- 手前:R ボタン / 奥:R トリガー
- 手前:L ボタン / 奥:L トリガー
- 左スティック / ボタン
- 右スティック / ボタン
- 方向パッド(D-pad)
- ビューボタン
- Xbox ボタン
- メニューボタン
- 共有(シェア)ボタン
これからSteam用(PC用)のコントローラーを買うならXboxのコントローラーをおすすめします。多くのPCゲームがXboxコントローラー(Xinput)での操作を前提に作られており、コントローラーを接続するだけですぐにプレイできるからです。またゲーム内のコントローラーボタン表示がXboxのコントローラー準拠のものしか用意されていないことも少なくありません。Xbox ワイヤレス コントローラーはXboxの最新コントローラーでXbox Series X|S、Xbox One、Windows PC、Androidなどで利用できます。
PCでのファームウェア更新はXbox アクセサリー アプリから可能です。
PCとの接続方法は3つ用意されており有線接続(USB Type-C)と、無線接続(Bluetooth、専用アダプタ)から選べます。Xbox向けのパッケージが販売されていますがこちらはケーブルが同梱されていません。コントローラーは同じものなのでケーブル同梱のパッケージを購入すると良いでしょう。
無線アダプタは単体でも販売されていますがコントローラーとアダプタの同梱パッケージもあります。コントローラーと合わせて購入する場合はトータルで安い方を選びましょう。単3電池は充電式のものがあると便利です。純正品の充電式バッテリーも販売されています。
コントローラー本体と無線アダプタを別々に購入した場合はペアリング作業が必要です。
Xbox ワイヤレス アダプター for Windows の設定
本体のペアリングボタン長押し→アダプタのボタンを押す→コントローラーのXboxボタンが点滅から点灯に変わったらペアリング完了です。


豊富なカラーリング
XboxDesignLabを利用すれば自分好みのデザインで注文できます。
通常販売されているだけでも10種以上のカラーリングがあります。
- カーボン ブラック
- ロボット ホワイト
- ショック ブルー
- パルス レッド
- エレクトリック ボルト
- ディープ ピンク
- ベロシティ グリーン
- アストラルパープル
- ゴールド シャドウ
- アークティック カモ
- スカイ サイファー
- ストームクラウド ベイパー
- ドリーム ベイパー
- ノクターナル ベイパー
Xbox Elite ワイヤレス コントローラー シリーズ 2
機能を追加搭載した豪華版も販売されています。価格はお高いですがパーツの交換や背面パドルの追加など自分好みにカスタマイズが可能です。Core Editionは同梱されている交換パーツやキャリング ケースを一部省いたものです。Core Editionのほうが同梱物が少ない分お安くなっているので公式サイトに掲載されている比較を見てどちらがいいか検討するとよいでしょう。
DualSense
DualSense ワイヤレスコントローラー 取扱説明書(pdfファイル)
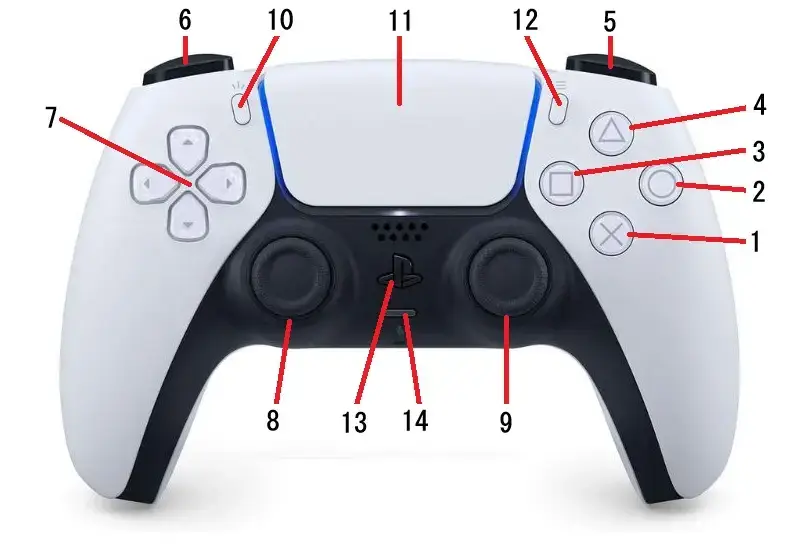
- × ボタン
- ○ ボタン
- □ ボタン
- △ ボタン
- 手前:R1 ボタン / 奥:R2 ボタン
- 手前:L1 ボタン / 奥:L2 ボタン
- 方向キー
- 左スティック / L3 ボタン
- 右スティック / R3 ボタン
- クリエイトボタン
- タッチパッド / タッチパッドボタン
- オプションボタン
- PS ボタン
- ミュートボタン
DualSenseはPlayStation5のコントローラーです。
- ホワイト
- ミッドナイト ブラック
- コズミック レッド
- スターライト ブルー
- ノヴァ ピンク
- ギャラクティック パープル
- グレー カモフラージュ
- ヴォルカニック レッド
- コバルト ブルー
- スターリング シルバー
- クロマ インディゴ
- クロマ パール
- クロマ グリーン
PS3のDUALSHOCK 3やPS4のDUALSHOCK 4と比較すると現行機のコントローラーということで入手し易いので、PSコントローラーのボタン配置が好みの人は第一候補になるコントローラーだと思います。タッチパッド、ジャイロセンサーの設定にも対応しています。
Switch Pro コントローラー

Nintendo Switch Proコントローラーの主な仕様
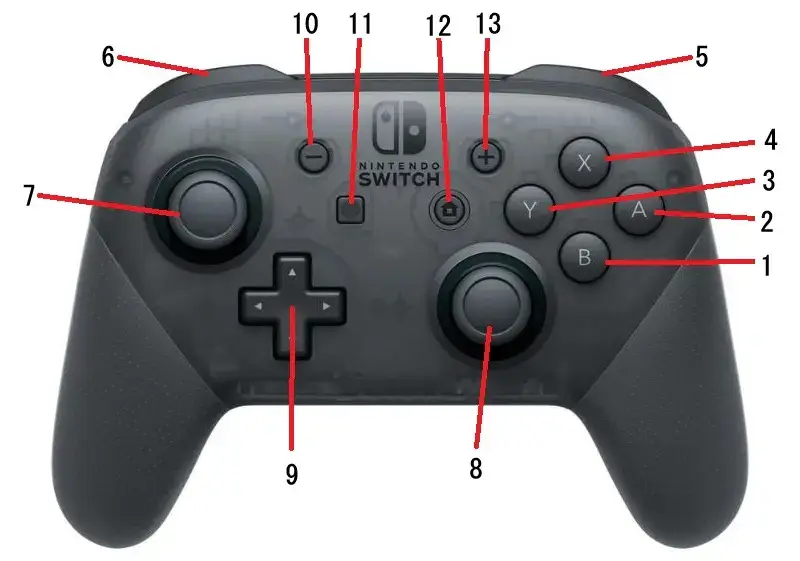
- B ボタン
- A ボタン
- Y ボタン
- X ボタン
- 手前:R ボタン / 奥:ZR ボタン
- 手前:L ボタン / 奥:ZL ボタン
- Lスティック / ボタン
- Rスティック / ボタン
- 十字ボタン
- -ボタン
- キャプチャーボタン
- HOME ボタン
- +ボタン
Nintendo Switch用のコントローラーですが本体には同梱されていないため別売りで追加購入する必要があります。特定のゲームをテーマにした特別デザインコントローラーを除いて、黒色のみの展開です。XboxとはAとB、XとYのボタン位置が逆になっています。ジャイロセンサーの設定にも対応しています。
ZR・ZLはアナログではなくデジタルボタンです。レースゲームのアクセル操作などアナログトリガーが推奨されるゲームにはXbox ワイヤレス コントローラーやDualSenseなどアナログトリガーを搭載したコントローラーをおすすめします。
Joy-Con

Joy-ConはNintendo Switchに同梱されている純正コントローラーです。Nintendo Switchは現在有機ELと液晶の2モデルが併売されていますが同梱されているJoy-Conに違いはありません。 (L)と (R)をまとめて1つのコントローラーとして扱うか、それぞれ独立した1つのコントローラーとして扱うかを選択可能です。
Joy-Conのペアリング方法等は以下の記事で紹介しています。

PCとコントローラーを接続する
有線接続:USB
現在入手できるPC用コントローラーの多くはUSBケーブルでPCと接続することになります。Xbox ワイヤレス コントローラー、DualSense、Switch Pro コントローラーはすべてUSB Type-CにてPCと接続します。
無線接続:Bluetooth
コントローラーをBluetoothで接続するにはPCとのペアリングが必要となります。以下はWindows11の設定手順です。PCにBluetooth機能が搭載されていない場合は別途レシーバーを用意する必要があります。
Bluetoothアダプタ ランキング:Amazon / Yahoo / 楽天
Xbox ワイヤレス コントローラーは専用の無線アダプタも販売されています。Bluetooth接続が安定しない場合はこのアダプタを利用することで問題が解決する可能性もあります。
Windowsの設定(Windows + i)から「Bluetoothとデバイス」を開きます。Bluetoothがオンの状態で「デバイスの追加」をクリックします。
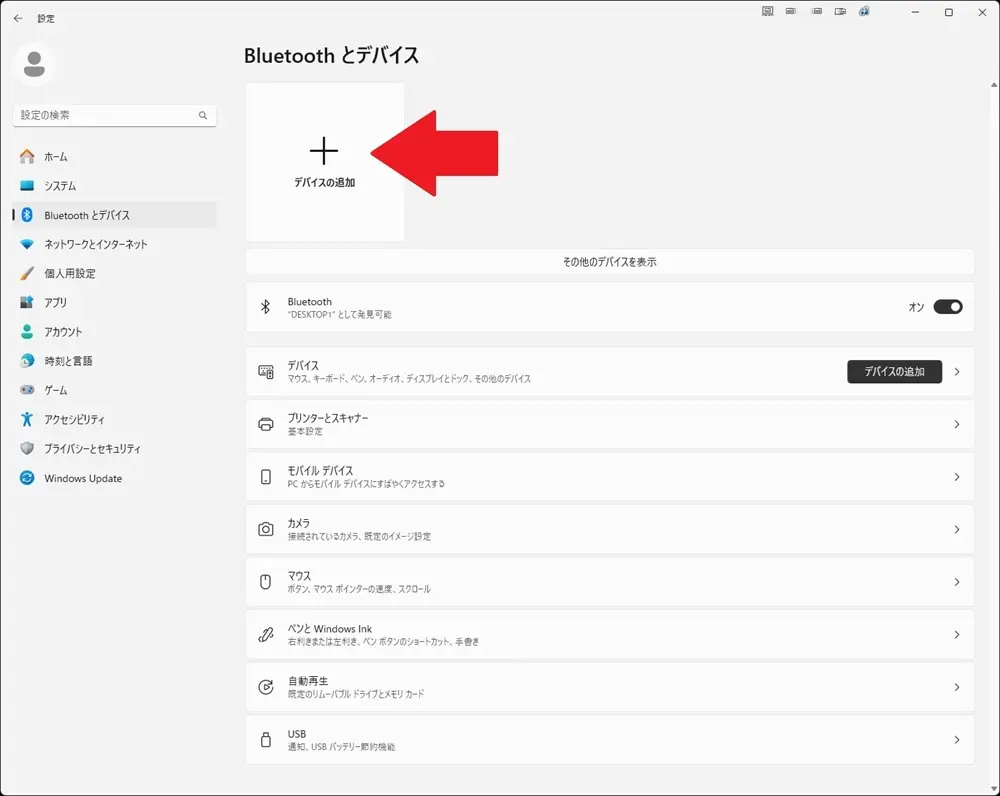
「デバイスを追加する」で一番上の「Bluetooth」をクリックします。
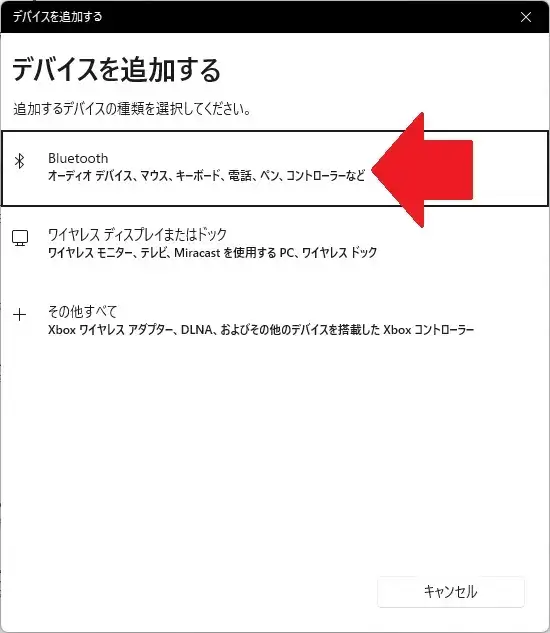
コントローラーをペアリングモードにして検出されるとコントローラー名が表示されるのでクリックします。
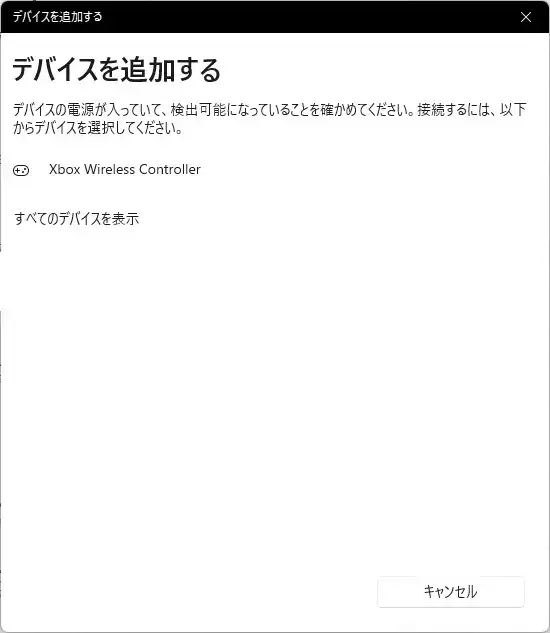
デバイスの準備が整いました!と表示されれば接続完了です。
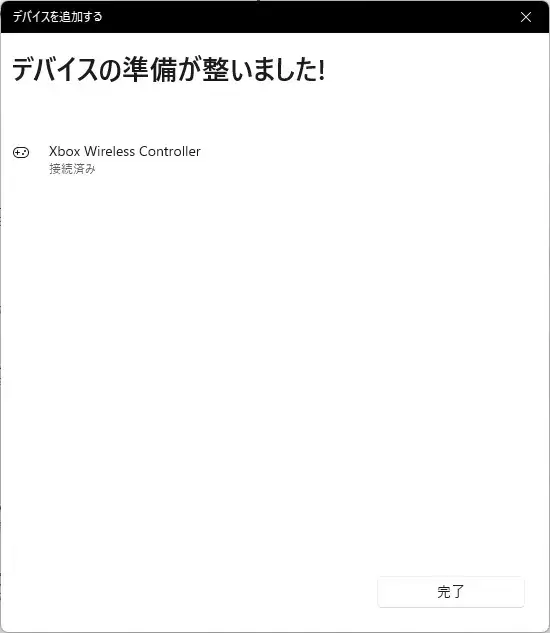
Xbox ワイヤレス コントローラー、DualSense、Switch Pro コントローラーをWindows11にBluetooth接続したときの登録名は以下のようになっています。
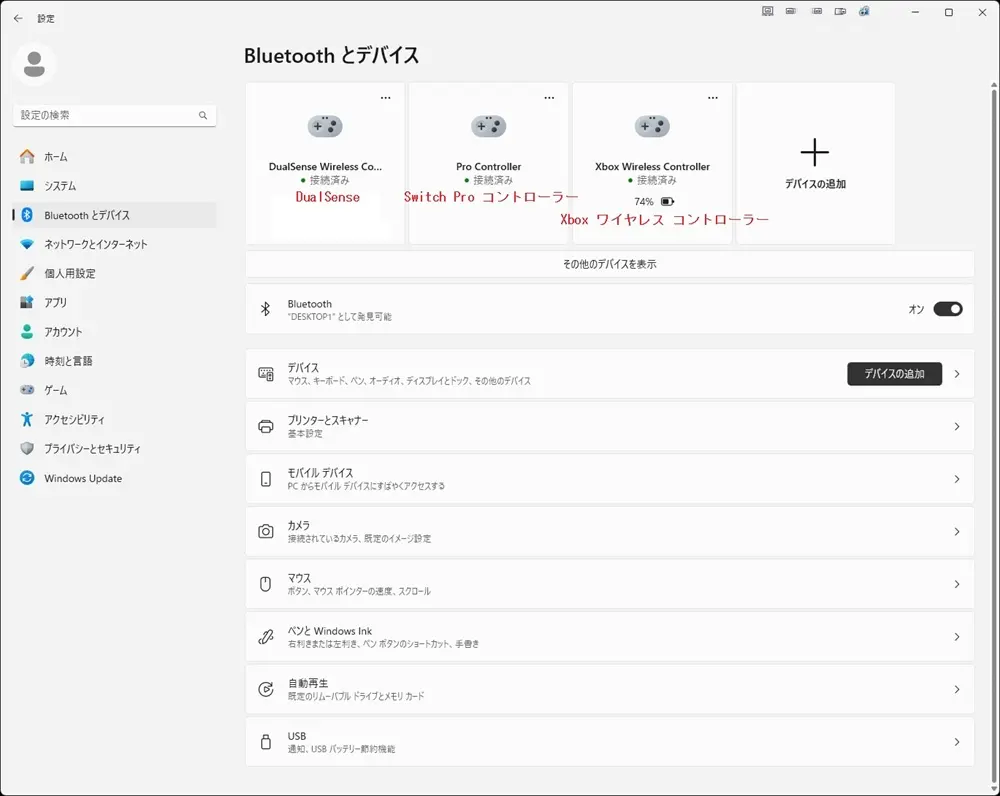
Windows10、11での設定方法が以下のリンク先にまとめられています。
Windows で Bluetooth デバイスをペアリングする(support.microsoft.com)
ゲーム機コントローラーのペアリングボタン紹介
ペアリングモードへの移行は当該ボタンの長押しとなっています。
Xbox ワイヤレス コントローラー

DualSense
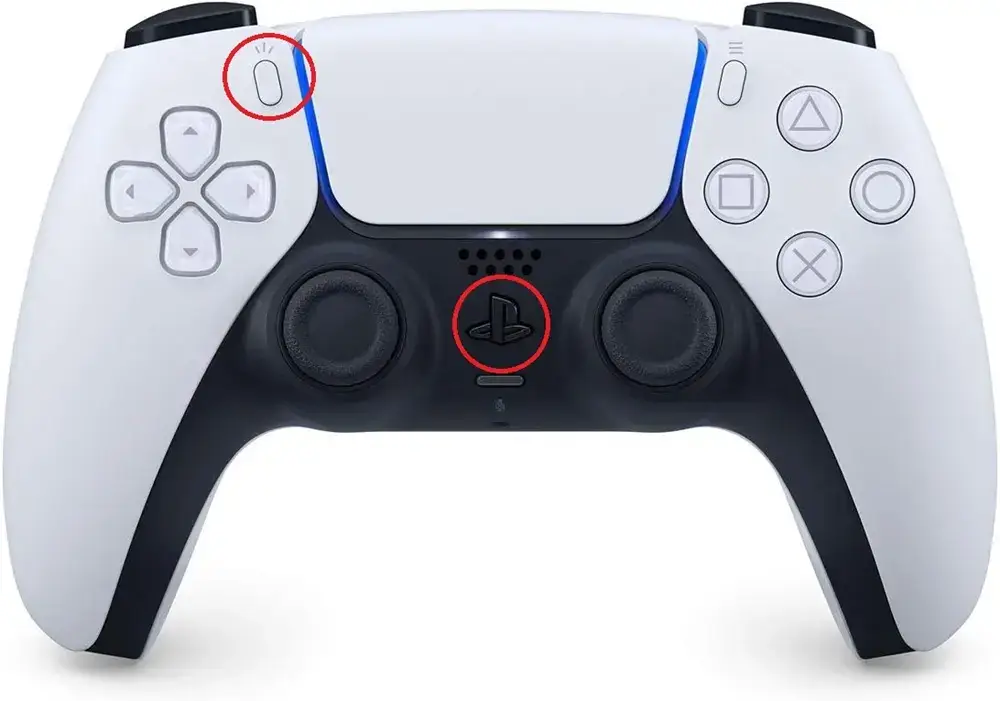
Switch Pro コントローラー

Steamでの設定手順
コントローラー接続&初期設定(Steam入力を有効にする)
クライアント上部のメニュー「Steam→設定→コントローラ」と進むとコントローラー設定の画面が表示されます。
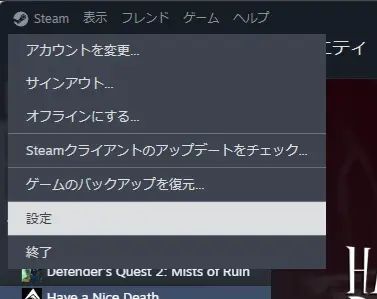
使用するコントローラーの「Steam入力を有効にする」(Xbox、PlayStation、SwitchPro、一般的なコントローラー)にチェックを入れましょう。Eliteコントローラーを使う場合は「Xbox拡張機能サポートドライバー」のインストールが必要です。背面パドルの設定にも対応するようです。
上部に接続されているコントローラーが表示されます。表示されていない場合は正しく認識されていないのでSteamの再起動やコントローラーの再接続を試しましょう。
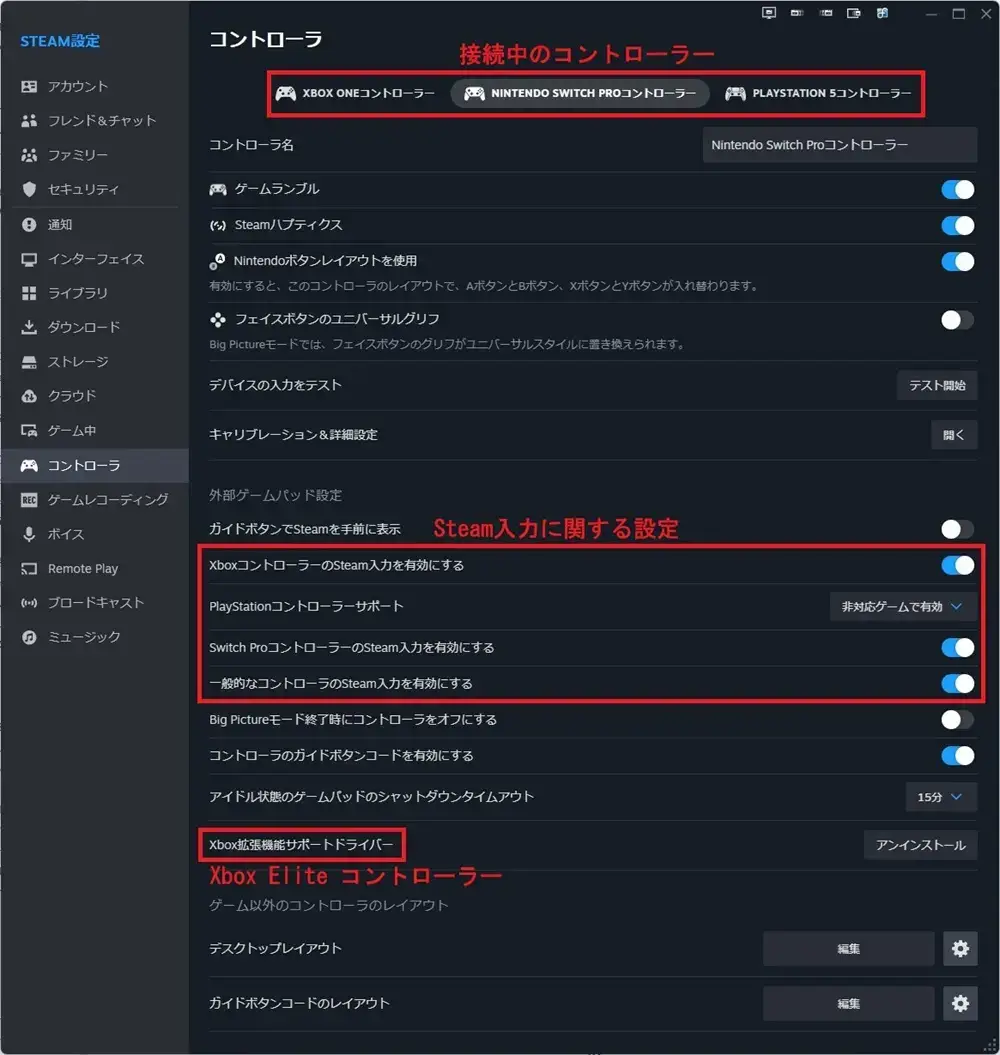
Steam入力の有効・無効
「Steam入力を有効にする」は言い換えればコントローラーの設定をSteamのクライアント機能で行うということです。ゲームに独自のコントローラー設定機能があるとSteamのコントローラー設定機能とバッティングして不具合を起こすことがあるため、Steam入力を無効にする設定も用意されています。「PlayStationコントローラーサポート」に関しては、特にSteam入力とのバッティングが起きやすいのか「非対応ゲームで有効」という項目が用意されています。基本的にはこの設定にしておくのがよいでしょう。
公式で「Steam入力を無効にする」ことを推奨しているゲームもあります。
【Steam】コントローラー(ゲームパッド)を認識しない、動作がおかしい(コーエーテクモユーザーサポート)
ゲームランブル・Steamハプティクス・Nintendoボタンレイアウトを利用
- ゲームランブル:振動機能
- Steamハプティクス:振動で”触覚”を人工的に作り出し、疑似的に再現する技術
- Nintendoボタンレイアウトを利用
AボタンとBボタン、XボタンとYボタンを入れ替えます。これはXboxとSwitchのコントローラーはAとB、XとYのボタン位置が逆になっているためです。この設定をオンにしておけばXbox準拠の設定をSwitch Proコントローラーで利用する際にボタン表記で混乱することを防げます。
デバイスの入力をテスト
接続しているコントローラーの入力確認・設定を行なえます。ボタンやスティックを動かして入力設定が間違っていないか確認しましょう。
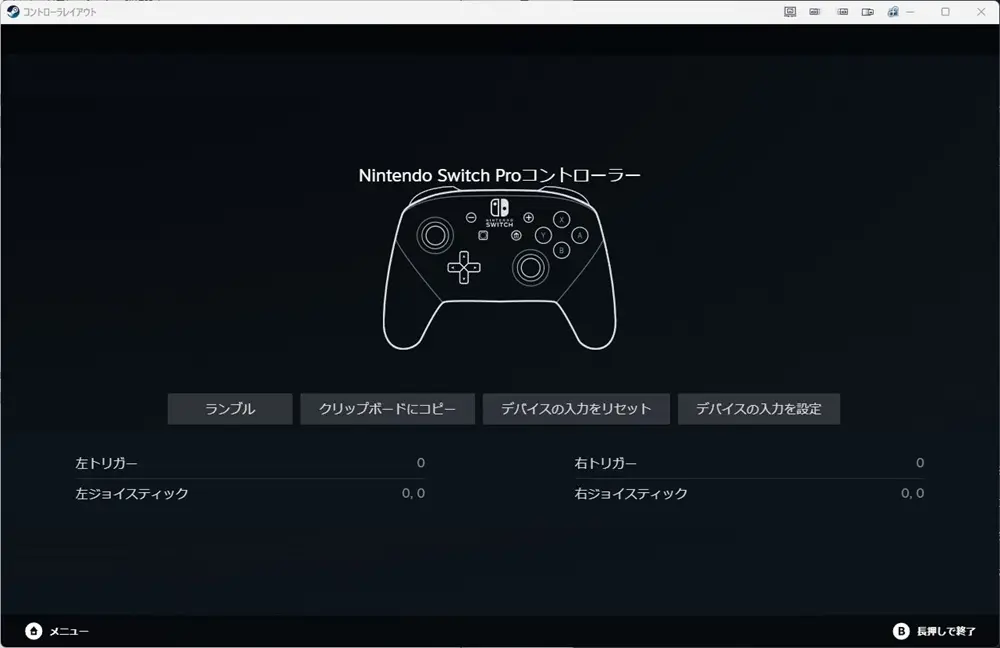
必要であればボタンの再配置を行うことが可能です。「デバイスの入力を設定」をクリックするとAボタンから順番に設定する画面が表示されます。多ボタンや変則的なボタン配置のコントローラーを利用する場合は最初にしっかり設定しましょう。
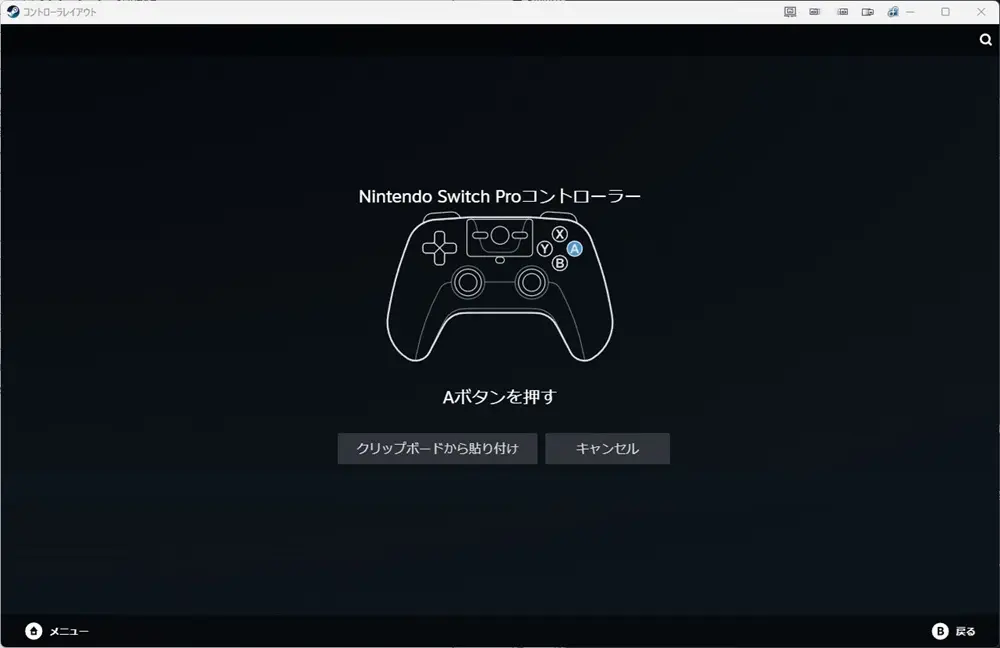
キャリブレーション&詳細設定
ジョイスティックやジャイロセンサーを調節できます。挙動がおかしい時、不安定な時に調整しましょう。はじめに確認しておいてもいいかもしれません。
ゲーム以外のコントローラーのレイアウト
デスクトップとガイドボタンコードのレイアウトを設定できます。ガイドボタンとはXboxボタン・PSボタン・HOMEボタンといった、多くの場合はロゴ付きでコントローラーの中心にあるボタンです。ガイドボタンを押しながら操作する際の設定を登録できます。
ゲームごとの設定
ライブラリからコントローラー設定を変更したいゲームを右クリックして「管理→コントローラレイアウト」と進みましょう。この項目はそのゲームに対応したコントローラーを接続していないと表示されません。
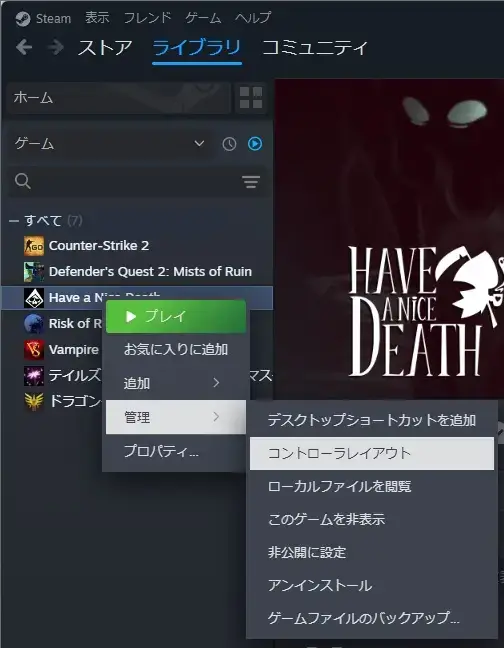
Steam入力の有効・無効切り替えはプロパティ内で変更可能です。
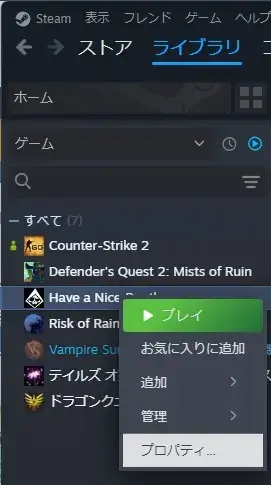
「デフォルト設定を使用する」で問題が起きたら変更してみましょう。
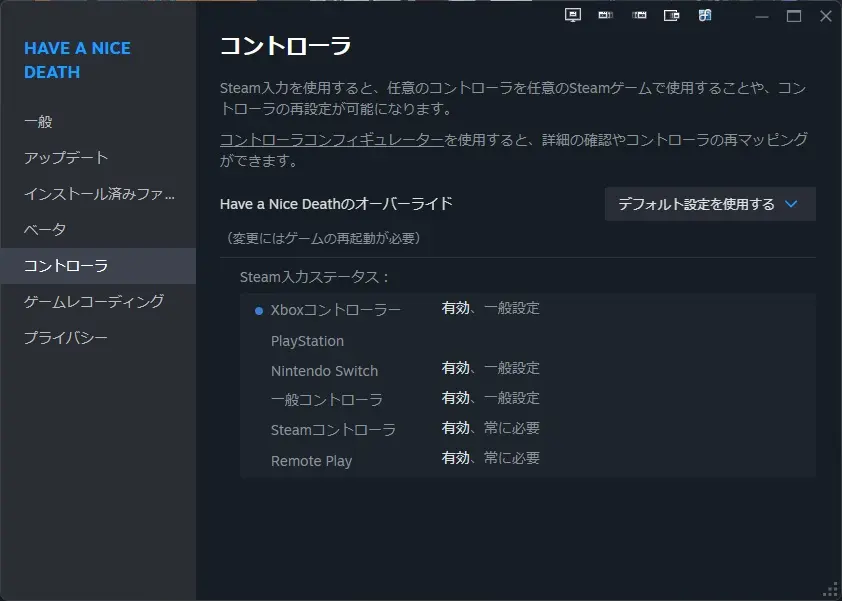
基本画面解説
「レイアウトを編集から」様々な設定が可能です。
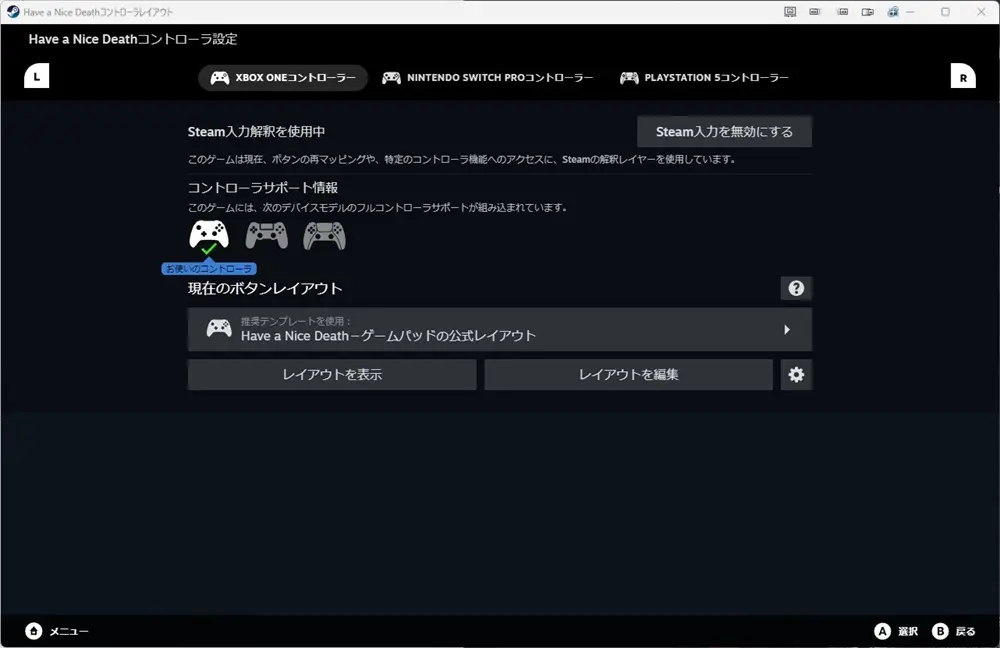
ボタンの入れ替え以外にもマウス、キーボードやスクリーンショット機能(システム)などを割当可能です。
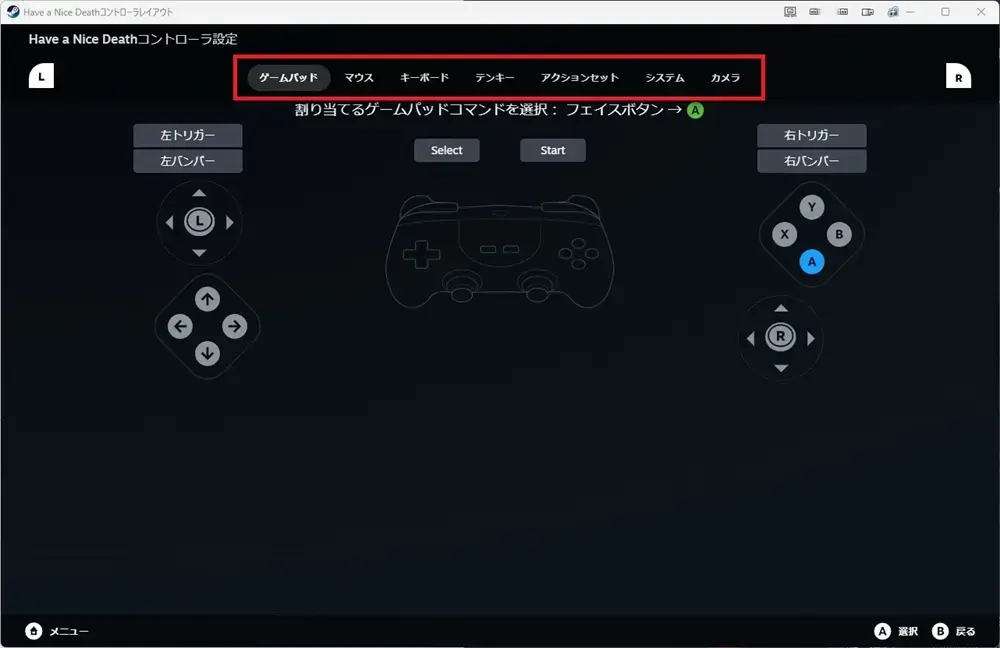
現在のボタンレイアウト
ゲーム開発(公式)やValve(Steam)が用意した推奨設定の他に、自分が保存した設定、テンプレート、コミュニティ(他のユーザーが公開・共有)などから好みのコントローラー設定を選ぶことができます。まず最初に推奨設定を試してみましょう。しっくりこない場合はコミュニティの中で人気の設定を選んだり参考にしたりしながら自分に合った設定を完成させていくとよいでしょう。
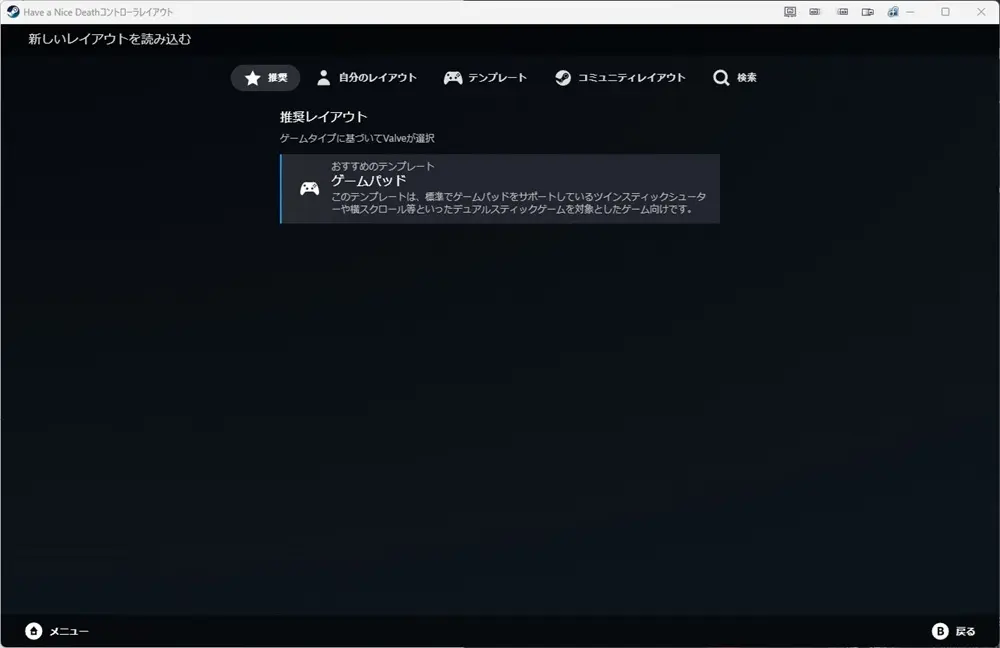
レイアウトを表示
現在コントローラーに割り当てられている設定を確認できます。
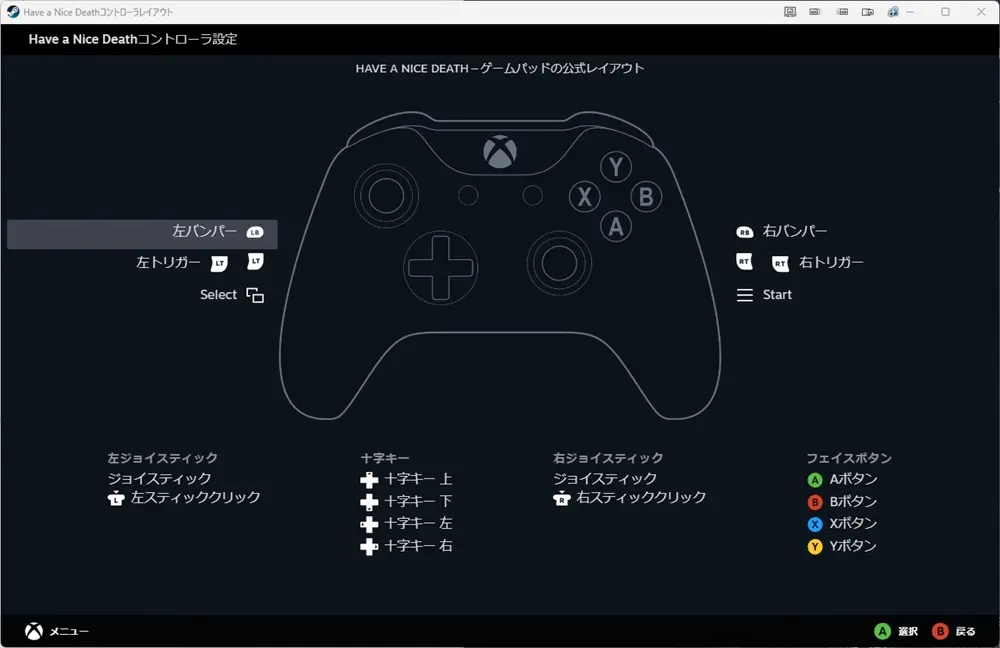
レイアウトを編集
この画面で各種の詳細設定を行います。左側にあるメニューのボタン、十字キー、トリガーといったボタングループで設定したいグループを切り替えます。メニュー下側はバーチャルメニューとアクションセットの追加・削除を行う画面への切り替えです。物理ボタンの右側に表示されているのがコマンド欄です。ゲームパッドだけではなくマウスやキーボード、システム(スクリーンショット撮影、ボリューム調節など)といったものを割り当てることができます。
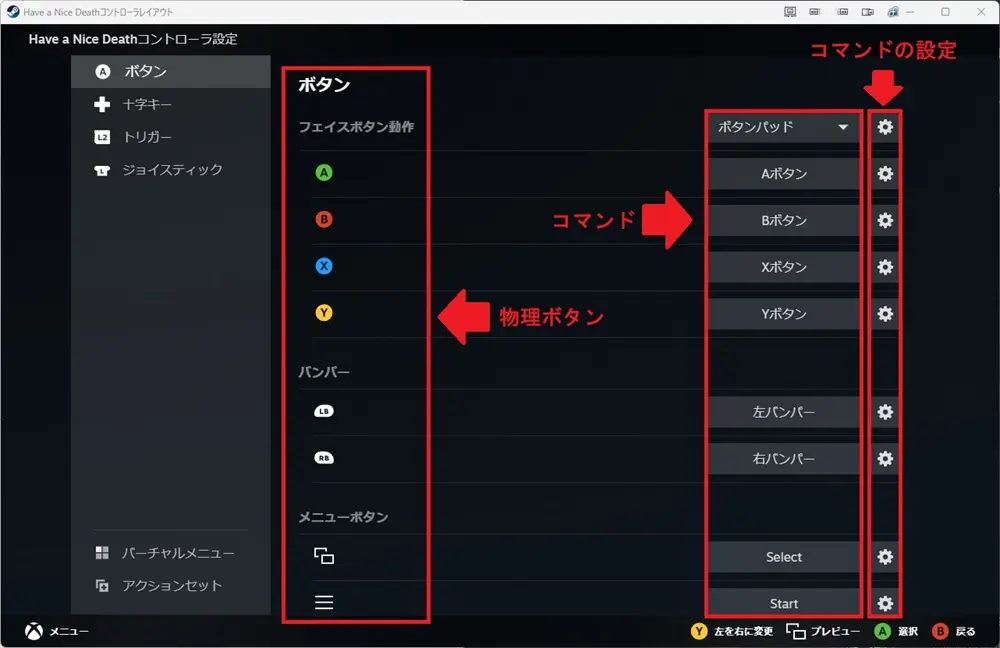
コマンドの右側にある歯車マークから各コマンドの設定画面に入れます。コマンド選択後にボタンの押し方を変更したり、設定から各種調節を行ったりしましょう。
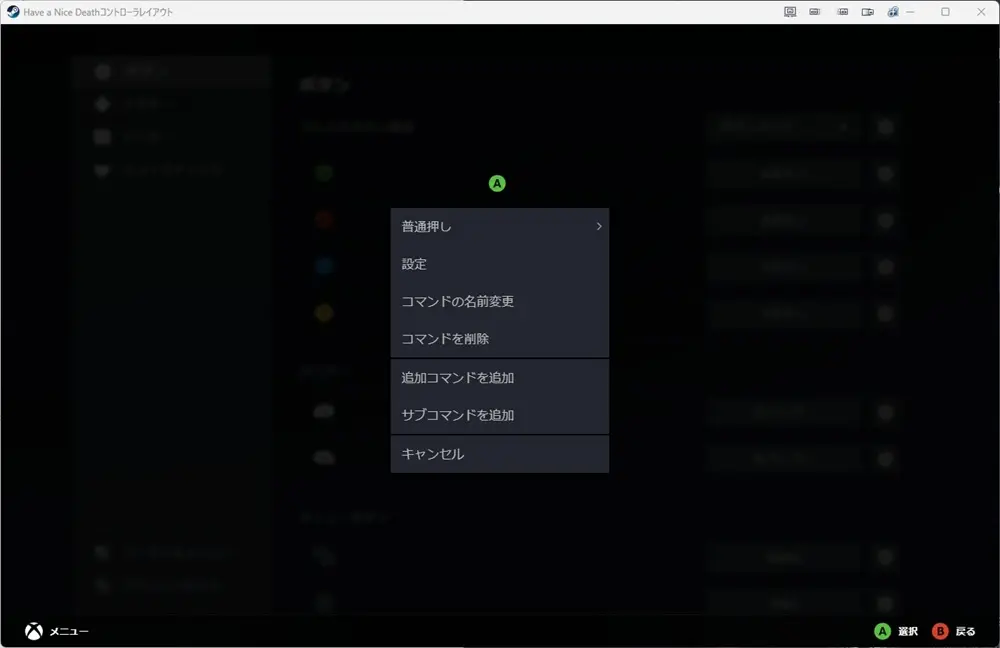
クイック設定
簡易的に変更可能な項目が表示されます。
表示される機能は限定されるのでその機能を持っていないコントローラーの場合はクイック設定の項目自体が表示されません。
設定の初期化・インポート・エクスポート
初期化・インポート
いろいろ変更しすぎてよくわからなくなったりコントローラーの挙動がおかしいと感じたりしたら、推奨設定やテンプレートを選んで初期化してからやり直すと良いでしょう。
他のユーザーが公開しているコミュニティレイアウトを選ぶこともできます。使用ボタンが多いゲームや特殊な操作があるゲームは推奨設定やコミュニティレイアウトの設定をベースにカスタマイズするとプレイしやすくなるかもしれません。
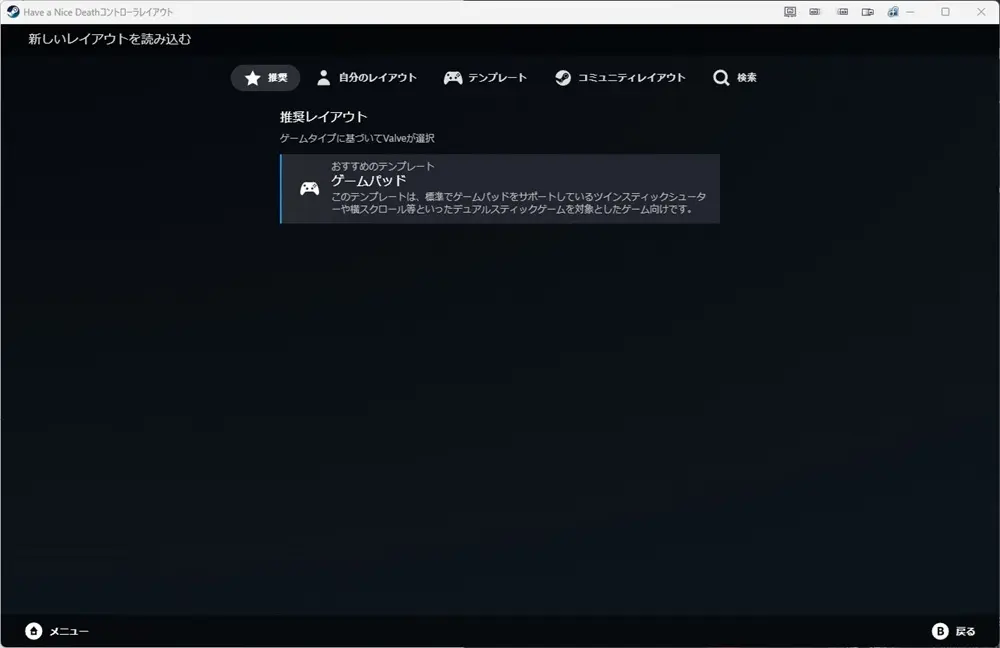
エクスポート
キー変更や機能割当が完了したら設定を保存しておくと便利です。
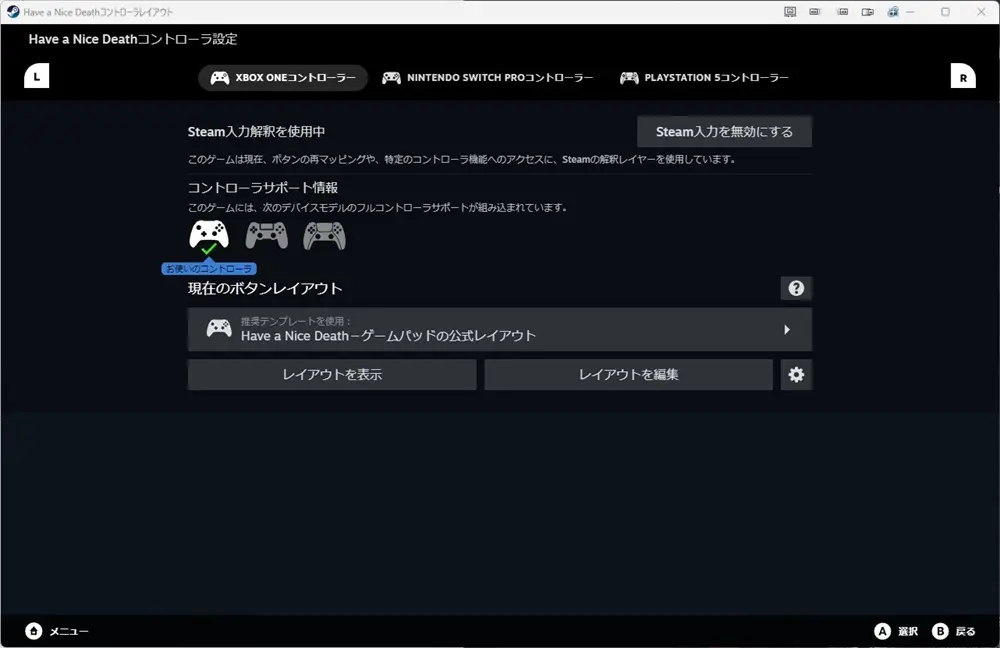
「レイアウトをエクスポート」を選んだらタイトル、説明、タイプを入力して保存します。
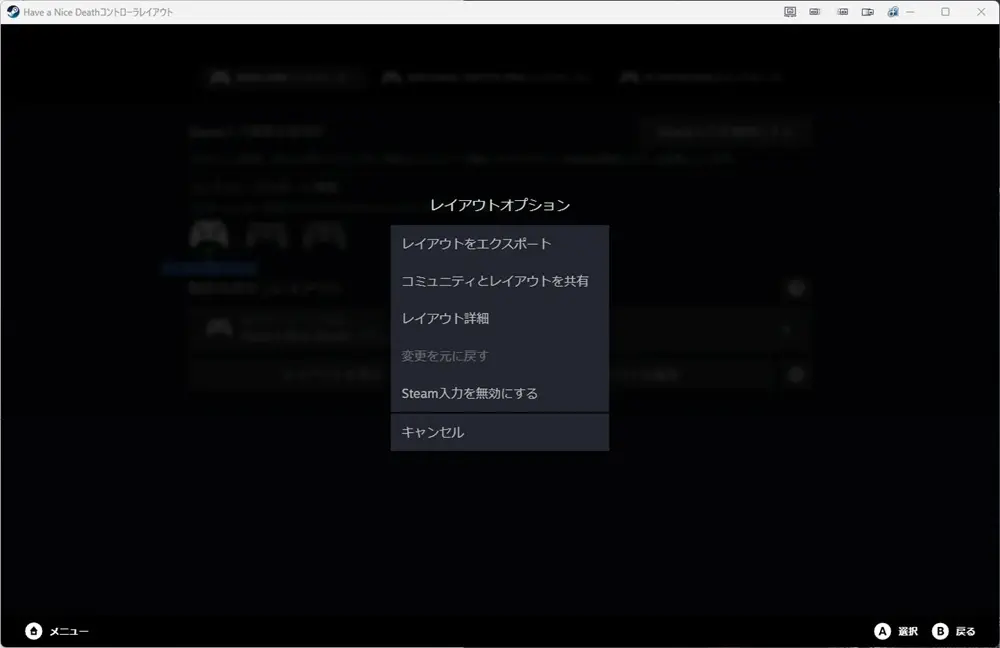
ボタン変更手順の解説
具体的な設定手順としてAボタンとBボタンの入れ替えを画像つきで説明します。コントローラー設定を変更したいゲームのコントローラーレイアウト画面を開いたら「レイアウトを編集」をクリックします。複数のコントローラーを接続している場合はどれを使うかも選択しましょう。
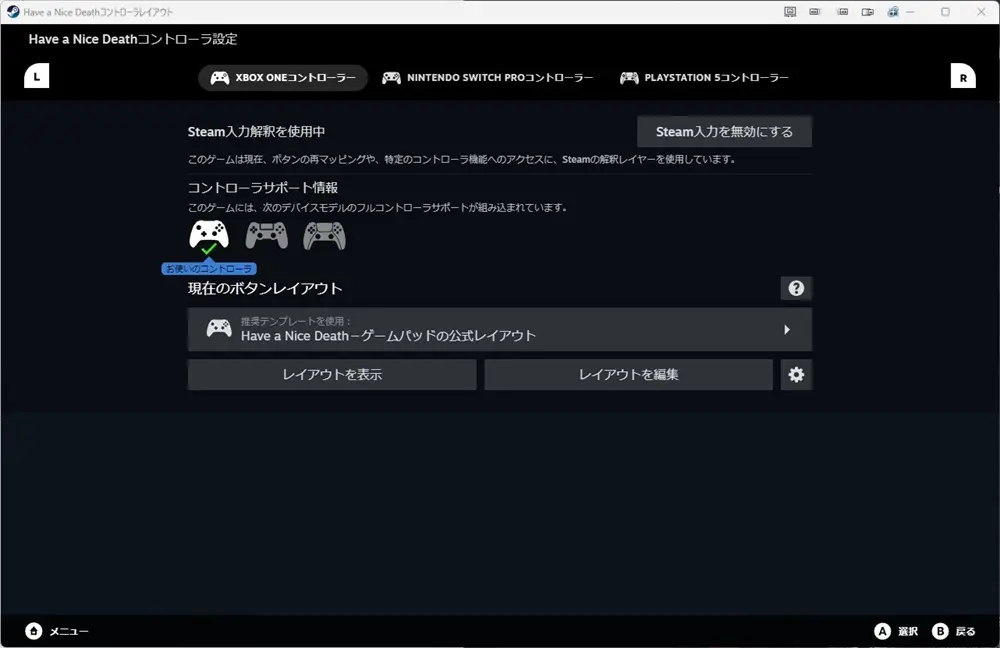
設定画面を開いたらAボタンのコマンド欄をクリックします。
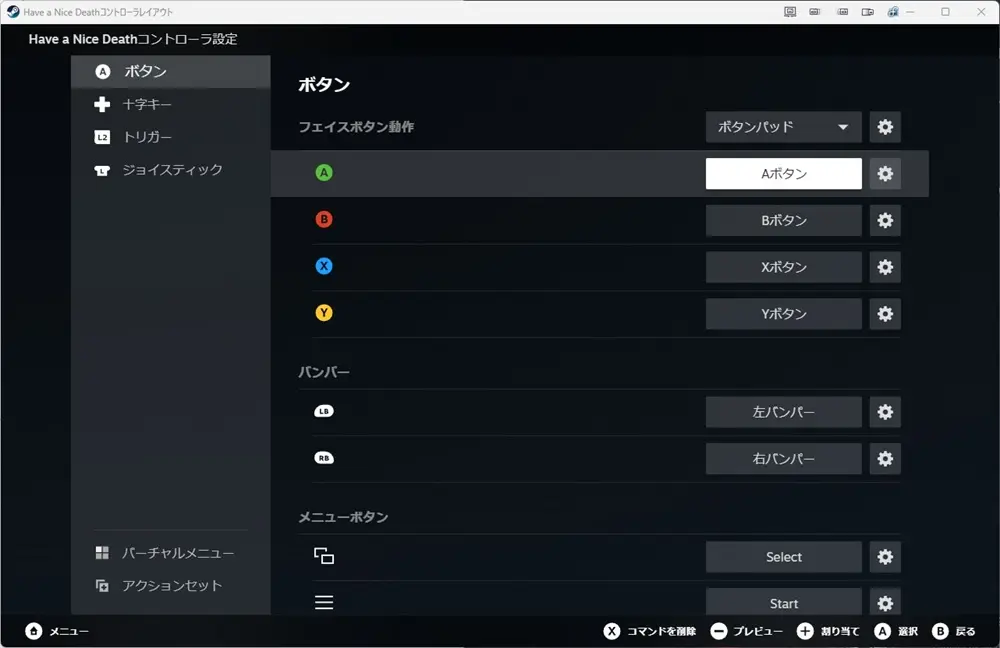
Bボタンをクリックして割り当てます。
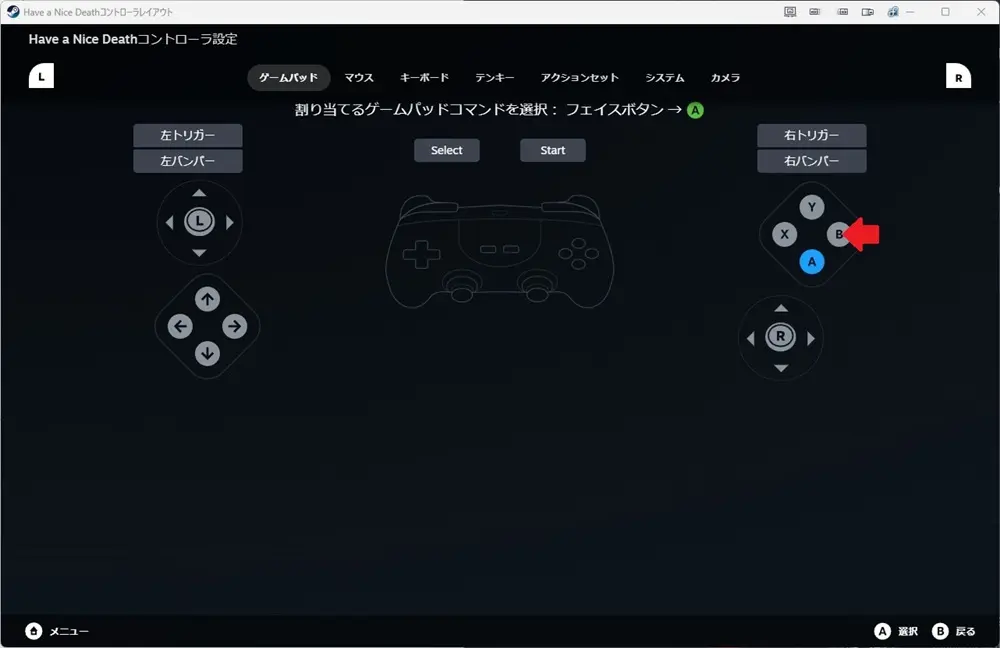
AボタンにBボタンが割り当てられました。続いてBボタンのコマンド欄をクリックします。
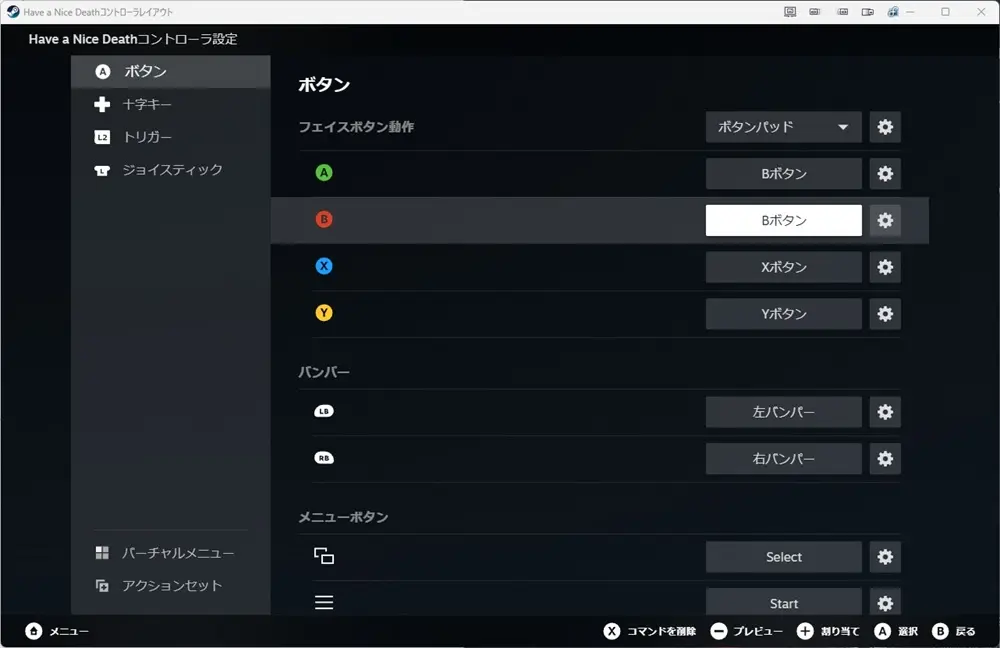
Aボタンをクリックして割り当てます。
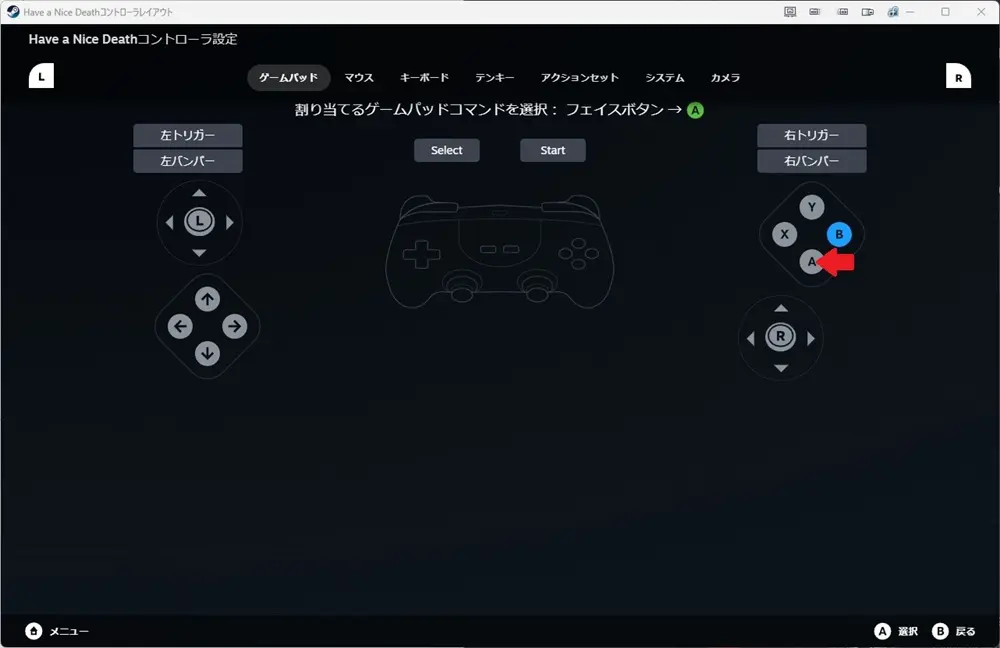
AボタンにBボタンが、BボタンにAボタンが割り当てられました。右下の「戻る」で前の画面へ。
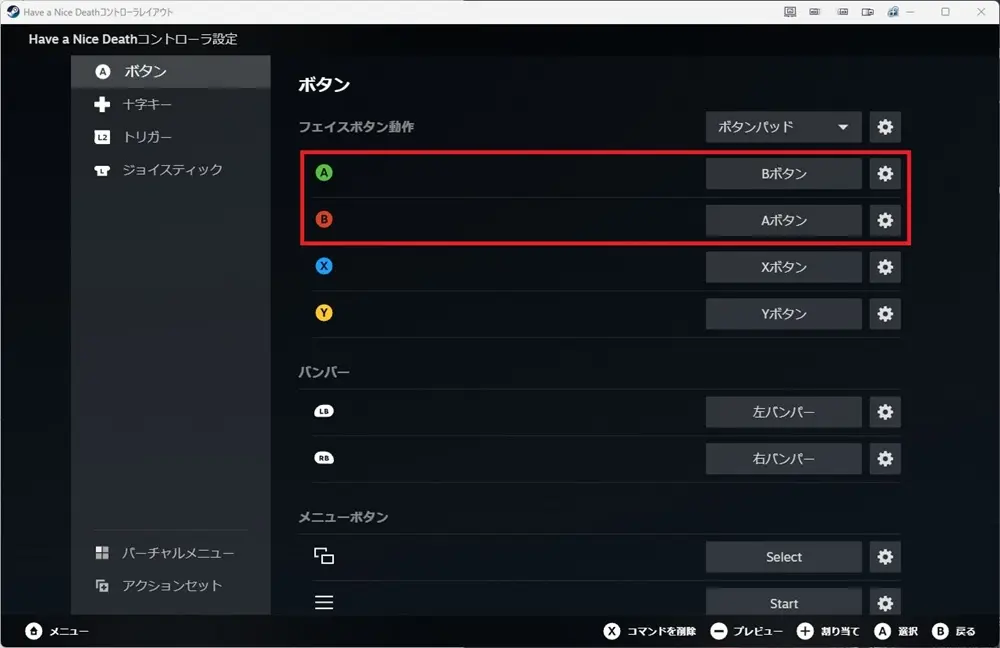
以上でボタン変更は完了です。必要ならエクスポートからテンプレートなどに保存しましょう。
キーボード&マウス操作をコントローラーに割り当てる
キーボードとマウスでしかプレイできないゲームでもコントローラーでプレイできます。おすすめは左スティックにWASD、LRトリガーにマウスクリック、右スティックにマウスのカーソル移動を割り当てる設定です。
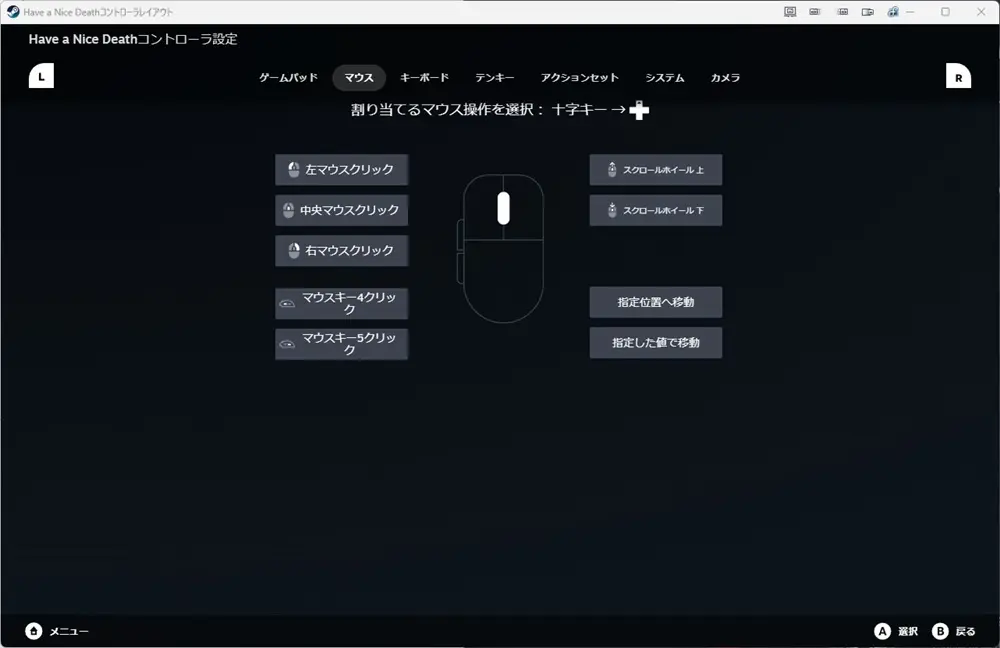
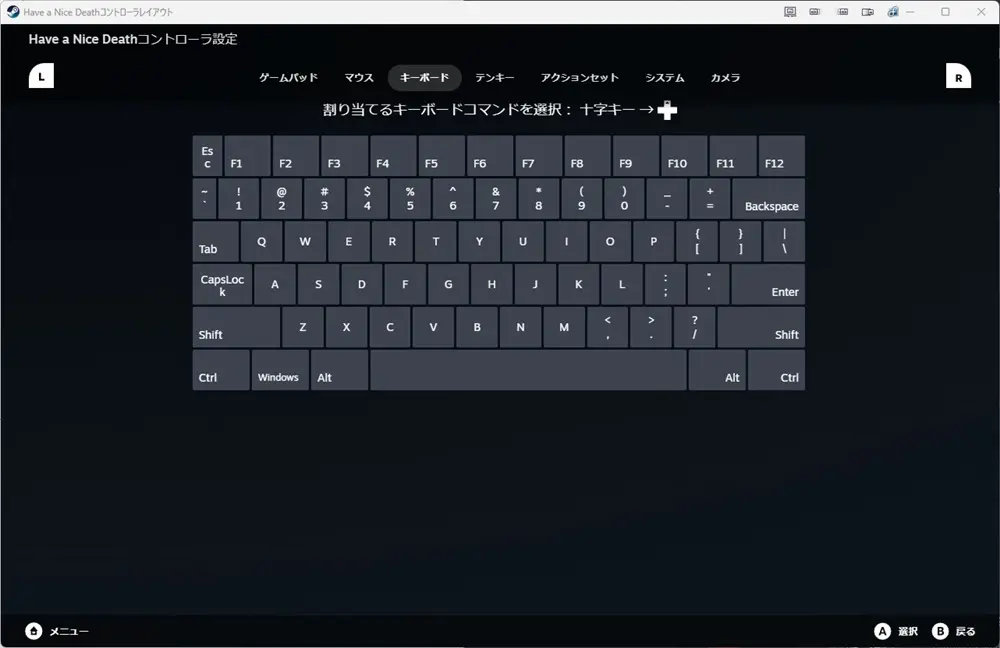
推奨設定やテンプレートも確認しましょう。
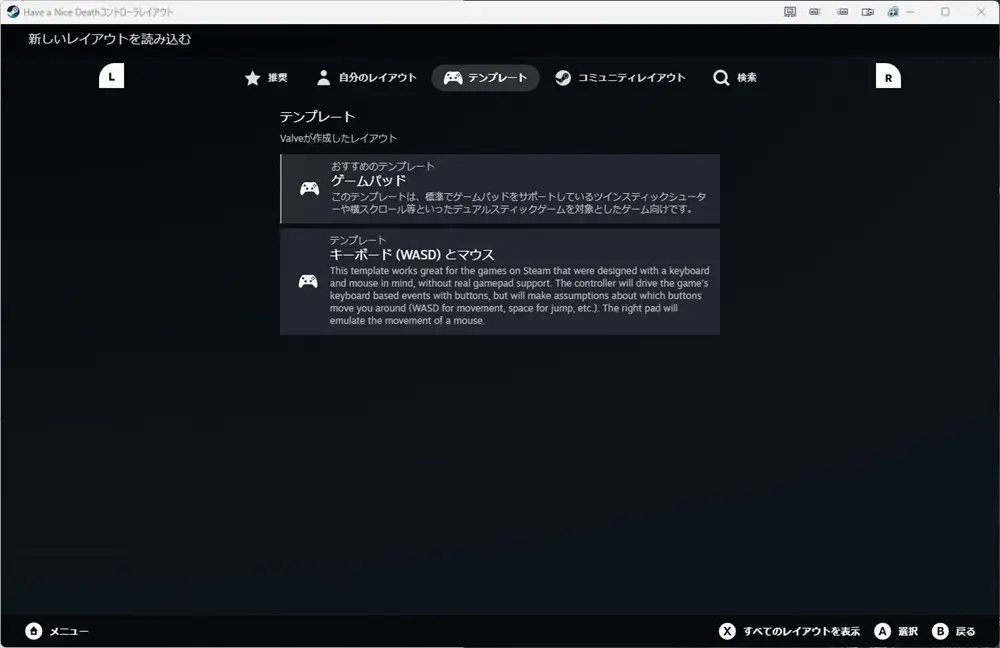
トリガーとスティック
アナログ入力に対応したトリガーとスティックは独自の設定が用意されてます。
アナログトリガー(フルプル・ソフトプル)
アナログ対応のL・Rトリガーは深く引く「フルプル」と浅く引く「ソフトプル」に別のボタンを割当可能です。「右トリガー動作」「左トリガー動作」の歯車マークからトリガースタイルやしきい値などを設定しましょう。
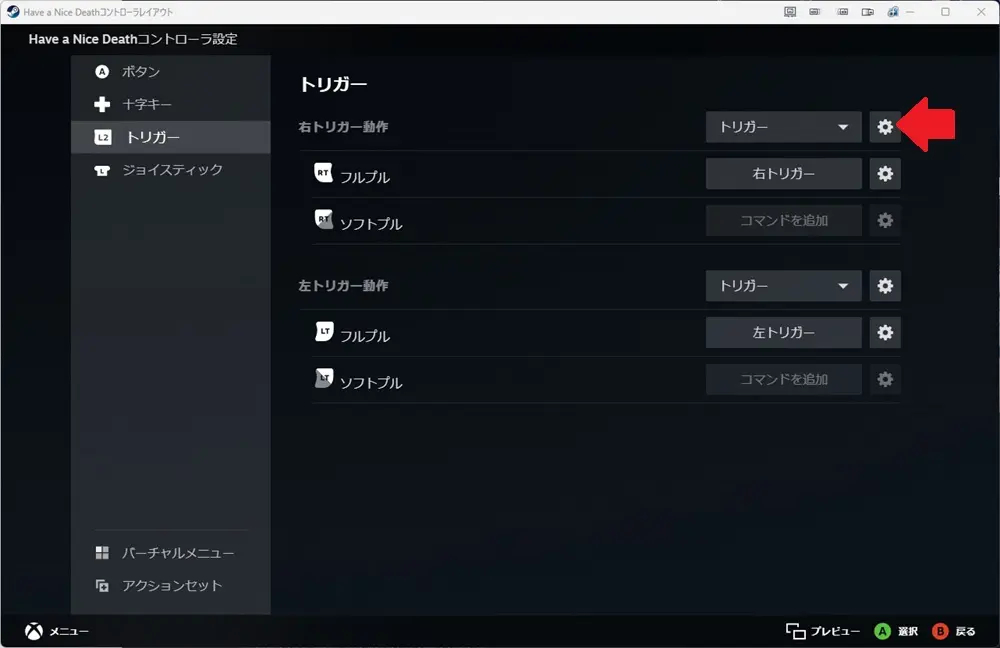
「トリガーしきい値」を変更することでソフトプルが発動するタイミングを調節できます。
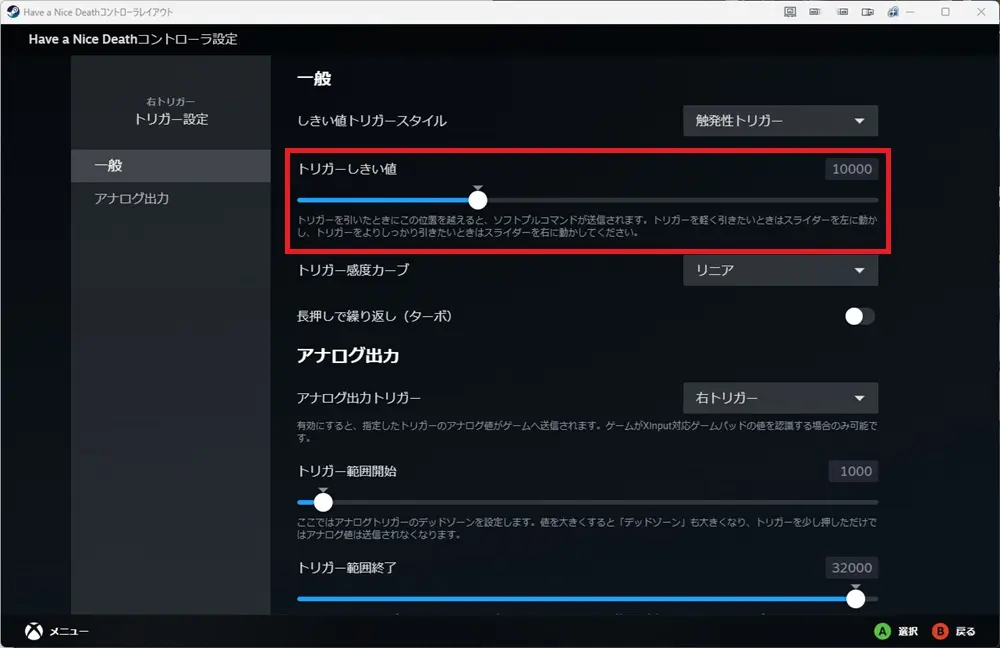
「しきい値トリガースタイル」はフルプルとソフトプルの両方を設定した場合の挙動を設定できます。「単純なしきい値」もしくは「触発性トリガー」にすると深く引いた時に両方発動します。ヒップファイアはトリガーを素早く引くことでフルプルを単体で発動させます(ソフトプルは発動しません)。
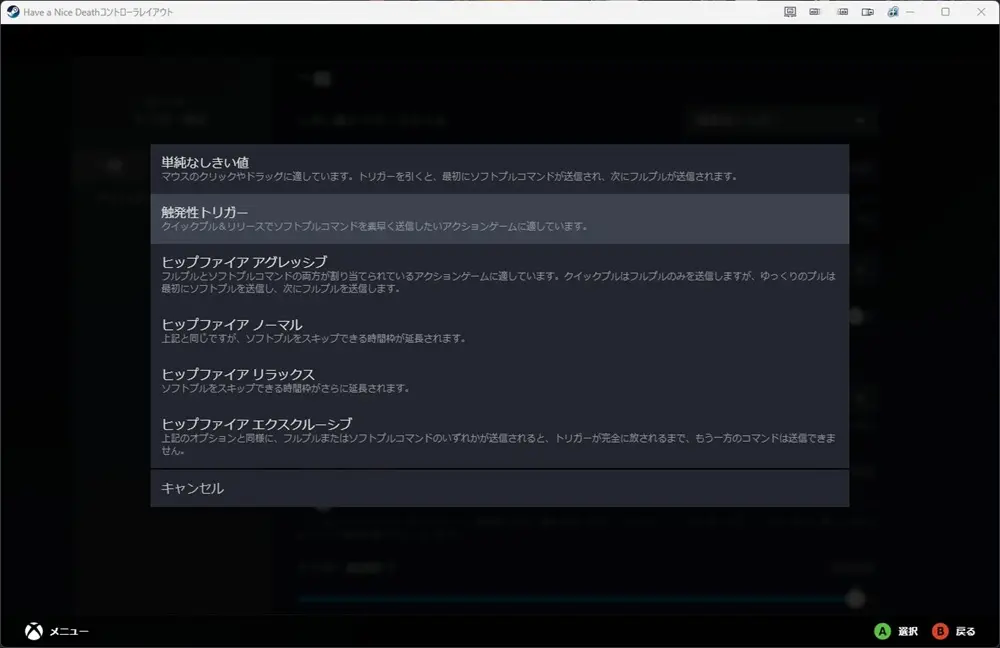
- 単純なしきい値
- しきい値を超えると発動します。
- しきい値まで戻るとボタンをはなします。
- 触発性トリガー
- しきい値を越えると発動します。
- しきい値まで戻らなくてもトリガーを少しでも戻すとボタンをはなします。
- ヒップファイア
- しきい値誘発までの時間の長さが違う設定が用意されています。
- アグレッシブは非常に短いためソフトプルを発動させないためには非常に早くトリガーを引く必要があります。(短い – アグレッシブ – ノーマル – リラックス – 長い)
エクスクルーシブはフルプルかソフトプルどちらかしか発動しません。例えばソフトプルが発動した場合は深くまで押し込んでもフルプルは発動しません。
スティック
「右ジョイスティック動作」「左ジョイスティック動作」の歯車マークからスティックの感度や調節が可能です。
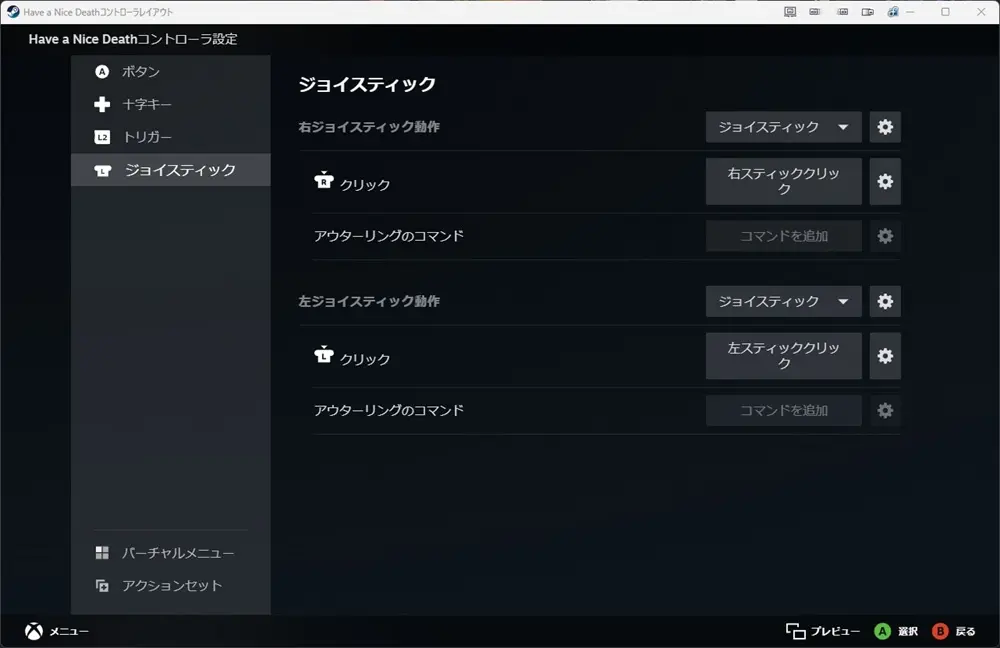
「スティック感度カーブ」で好みの設定に変更しましょう。最初からある5つの設定以外にも独自に調節できる「カスタムカーブ」が用意されています。デフォルト設定は入力に対して1:1の感度となっている「リニア」です。
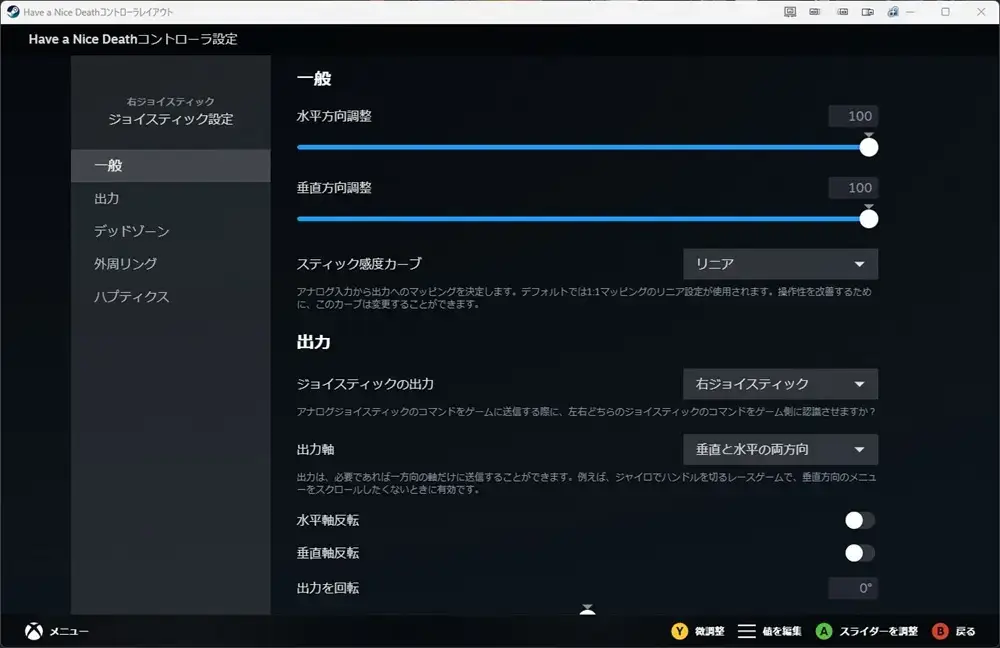
ボタンの押し方
各コマンドに設定できるボタンの押し方に関する解説です。
押し方は8種類
ボタンの押し方は普通押しを含めて全部で8つあります。ソフトプレスとアナログはアナログ対応している特定のボタンやスティックで使える便利機能です。
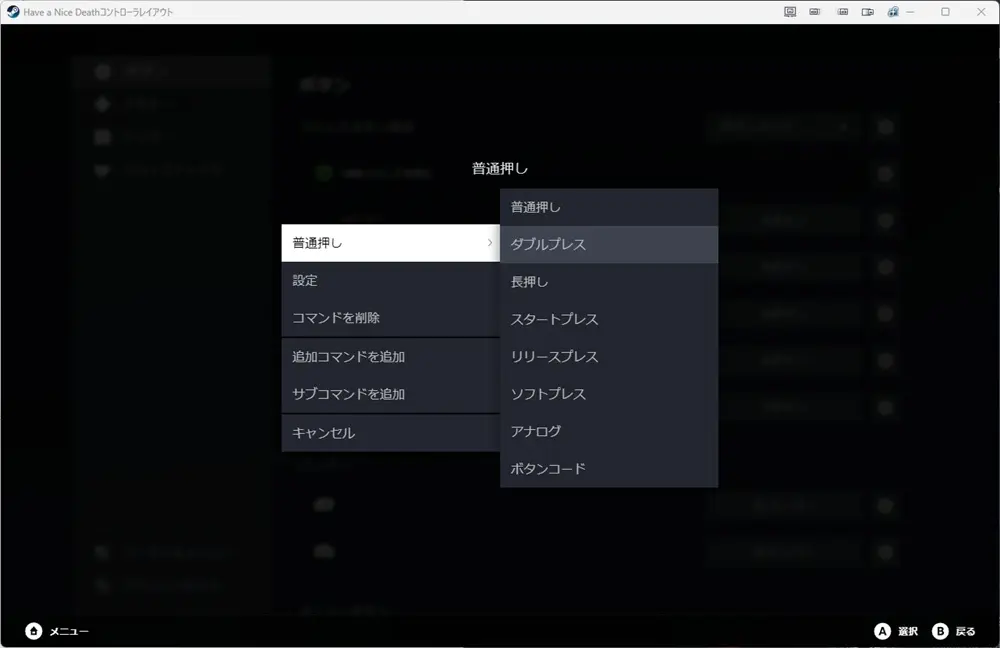
- 普通押し:ボタンを押している間入力します。
- ダブルプレス:ボタンを素早く2回押すと入力します。
- 長押し:一定時間以上ボタンを押し続けると入力します。
- スタートプレス:ボタンが押された瞬間に1回入力します。
- リリースプレス:ボタンが放された瞬間に1回入力します。
- ソフトプレス:しきい値を超えている間入力します。
- アナログ:アナログボタンの入力範囲を他のアナログボタンの入力範囲に割り当てます。
- ボタンコード:コードボタンを押しながらボタンを押すと入力します。
- 押し方変更後に歯車マークから設定を開くことで各種設定・調節が可能です。
- ダブルプレスで2回目の押下を押し込んだままにすると入力状態が続きます。
- コードボタンはWindowsで言うところの修飾キー(ShiftやCtrlキー)のようなものです。
遅延
8つの押し方の内アナログ以外の7つは遅延設定が可能です。設定できるのは0~1000ミリ秒です。
- 実行開始遅延を500ミリ秒にすると、ボタンを押してから500ミリ秒後に入力されます。
- 実行終了遅延を500ミリ秒にすると、ボタンを放したあとも500ミリ秒間入力が続きます。
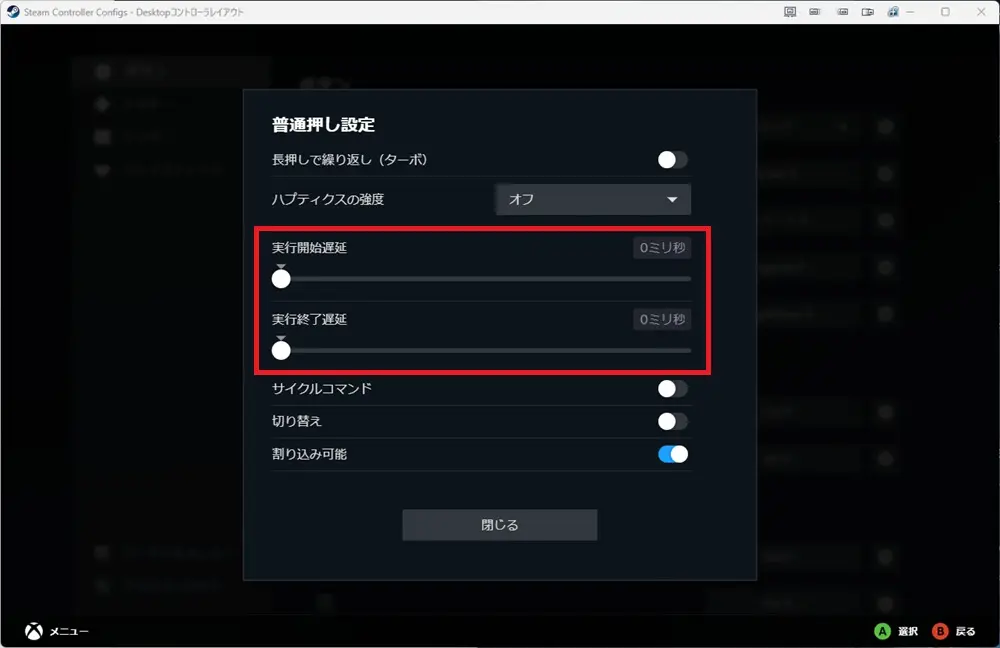
ダブルプレス
設定したいボタンの歯車マークをクリックして、普通押しからダブルプレスに変更します。
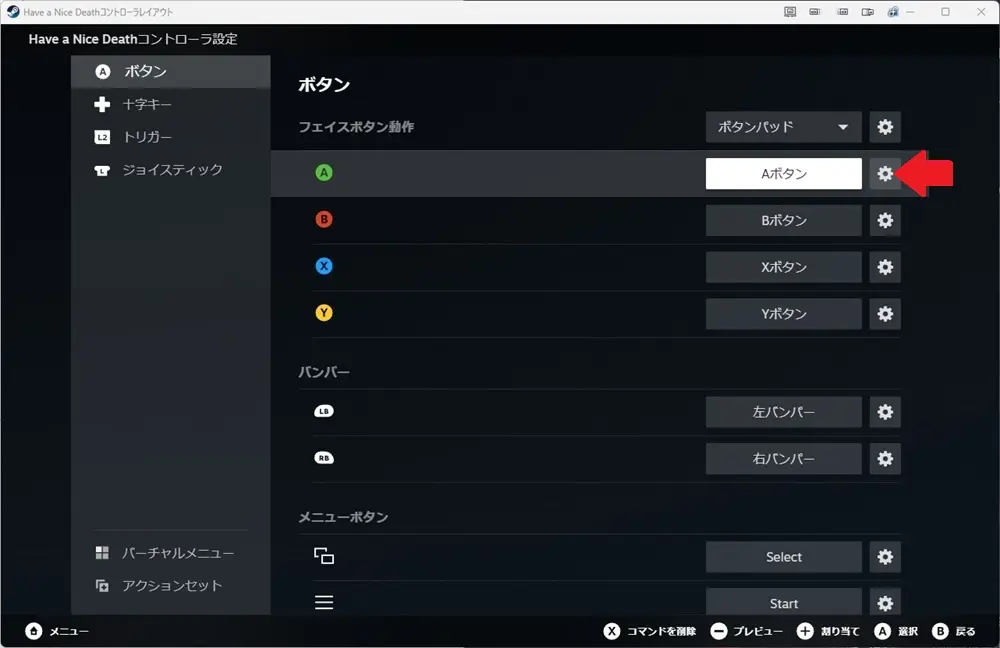
ダブルプレスに設定した状態でもう一度歯車マークをクリックして「設定」を開きます。
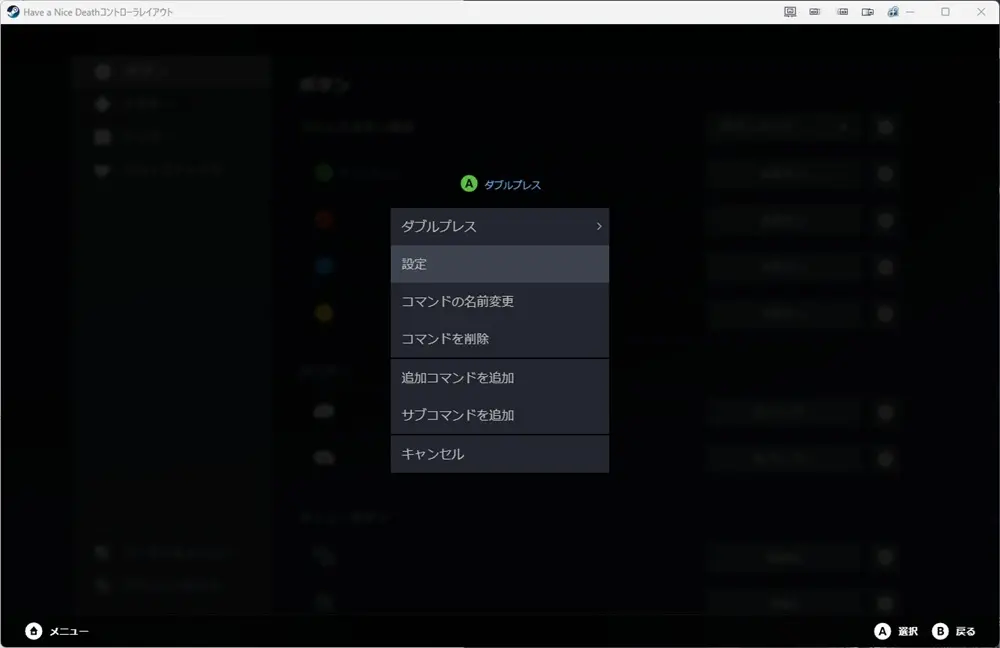
ダブルタップの速さなどを調節できます。
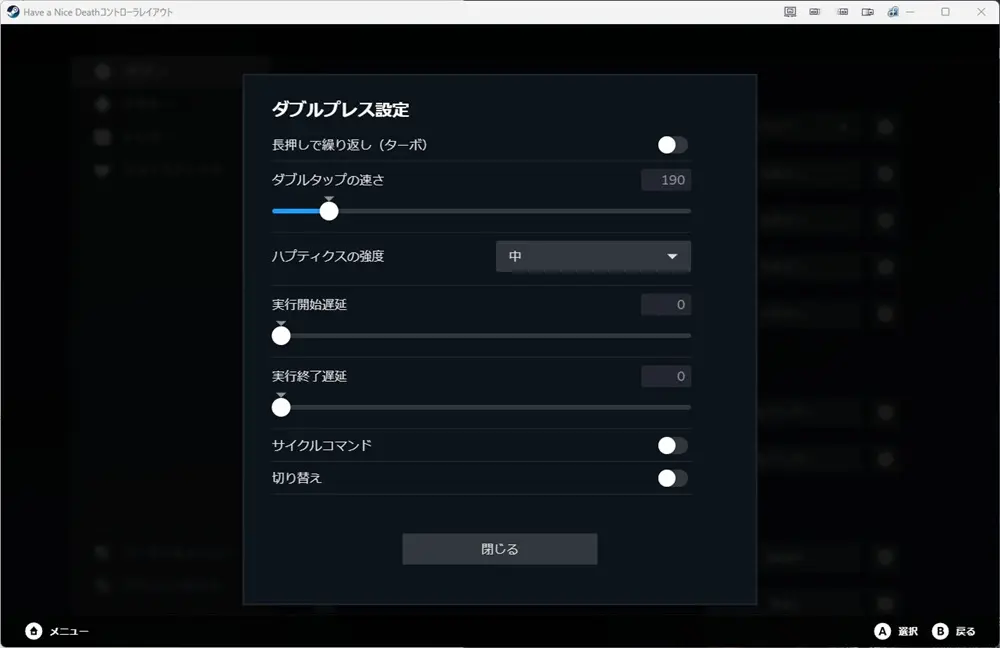
1つのボタンに複数の押し方を設定することも可能です。
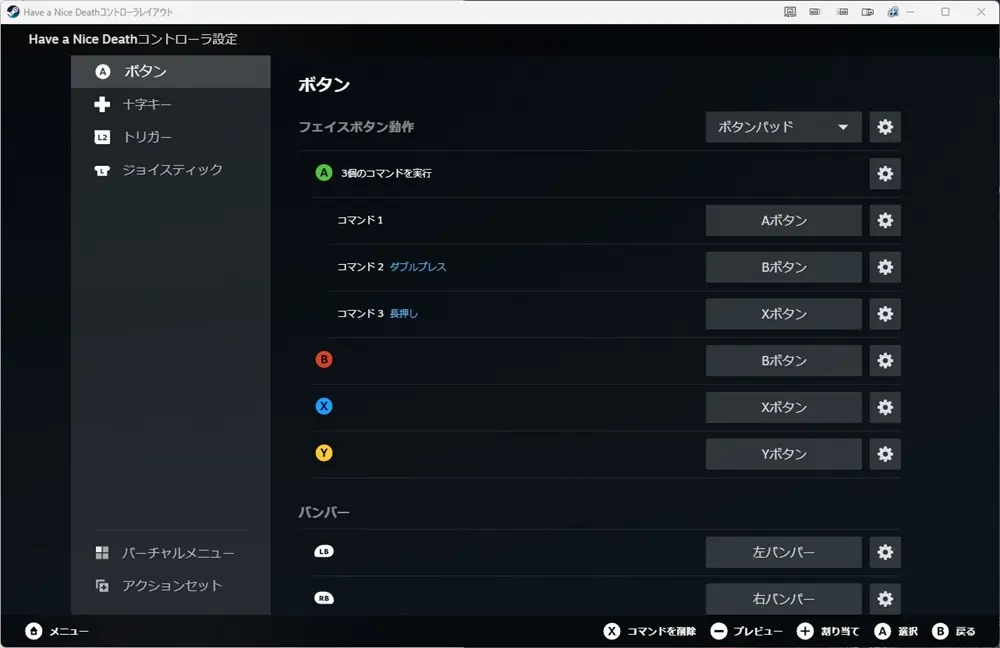
長押し
押し方を長押しに設定してから歯車マークをクリックして設定を開きます。
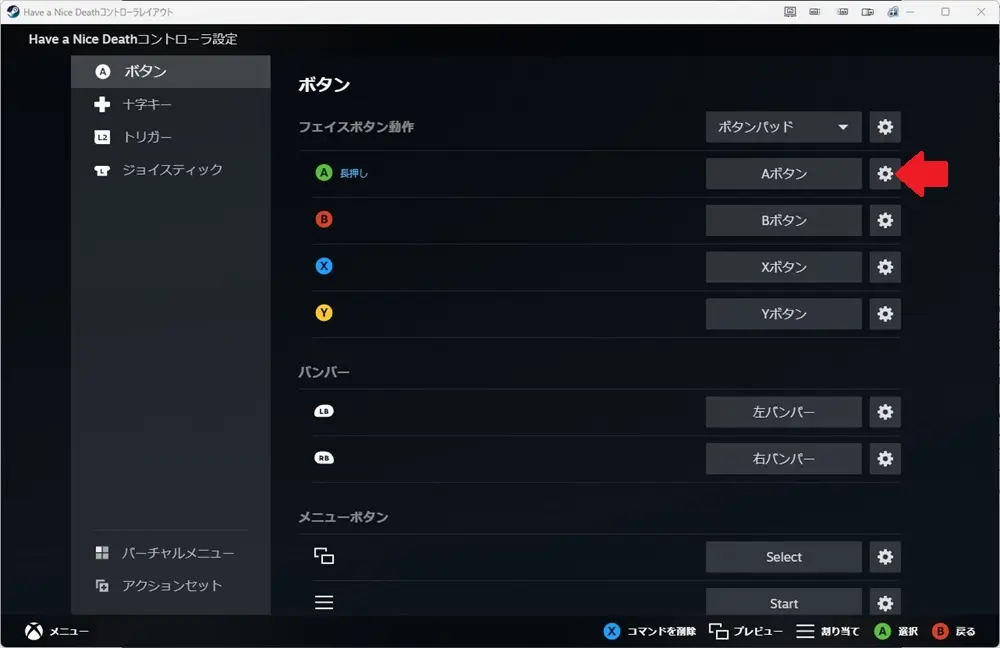
「長押し時間」を調節することで長押し発動までの時間を変更できます。
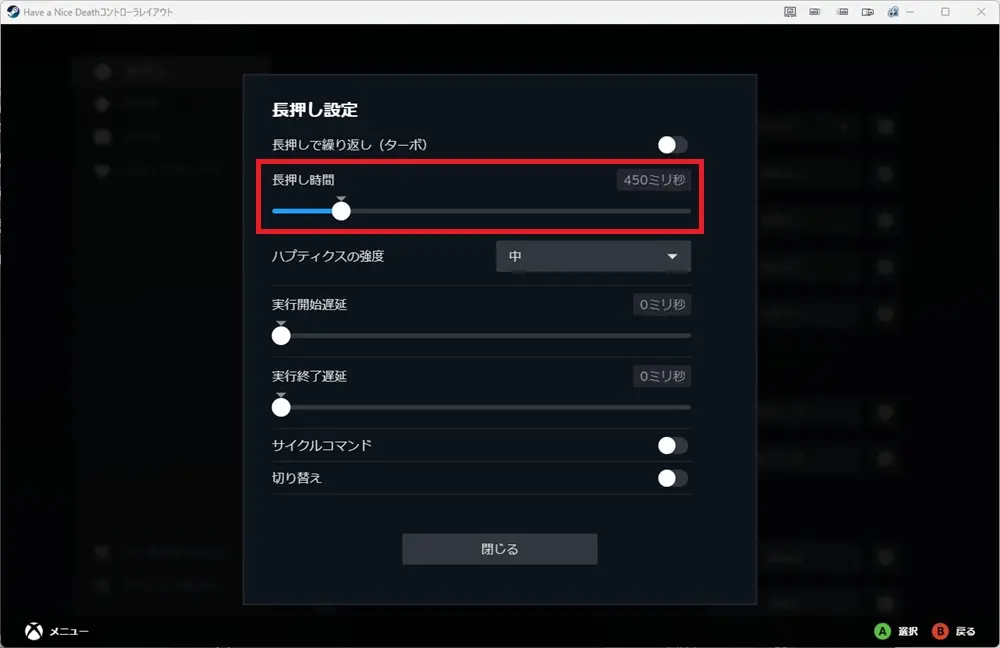
スタートプレス・リリースプレス
ボタンを押した瞬間に1回入力するスタートプレスと、ボタンを放した瞬間に1回入力するリリースプレスをひとつのボタンに設定すると”ボタンを押す→放す”という一連の動作で2回入力できます。
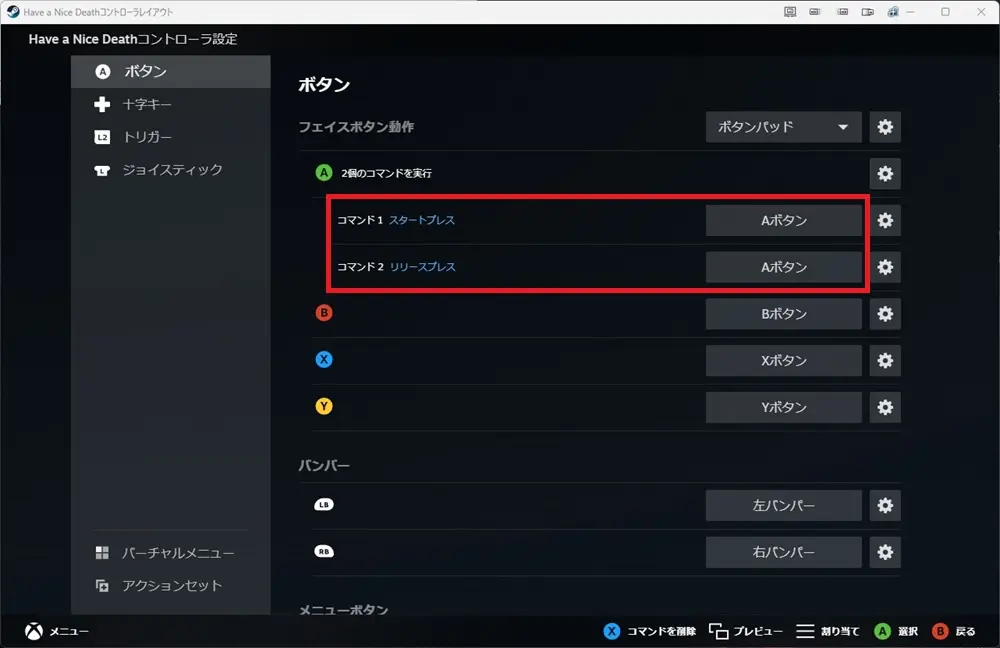
ソフトプレス
アナログトリガーのソフトプルに設定する方法を紹介します。
下の画像ではトリガーの「フルプル」に「3」、「ソフトプル」に「1」と「2」を設定しています。この状態でトリガーをゆっくり押し込んでいくとソフトプル発動時に1と2が同時に押し込まれ、フルプル状態になるとさらに3が押し込まれます。フルプル状態では1、2、3全てが押し込まれた状態です。
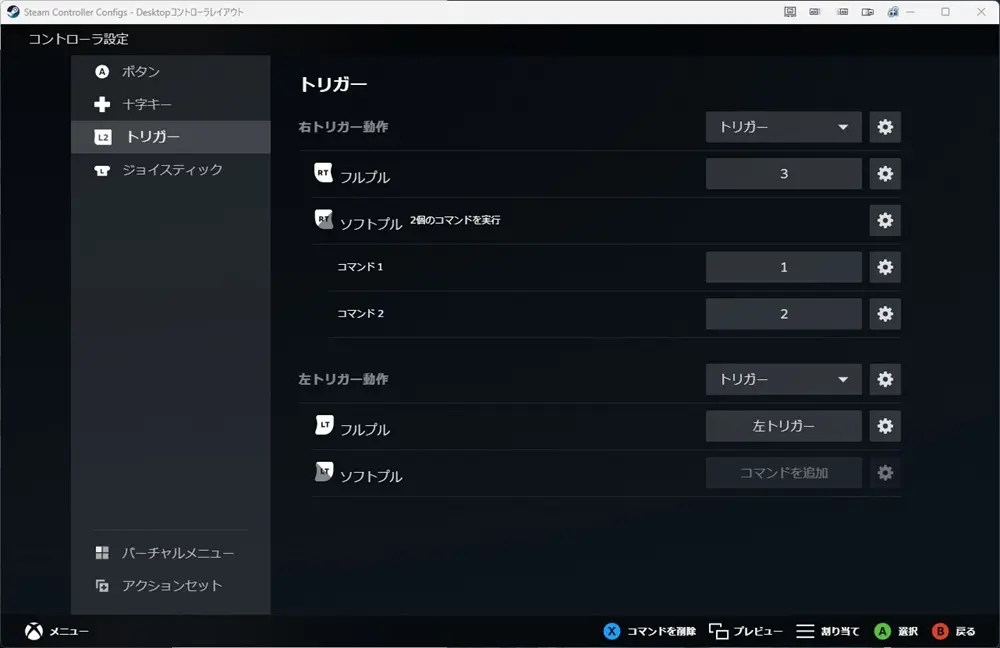
次にソフトプルのコマンド1をソフトプレスにして歯車マークをクリックして設定を開きます。
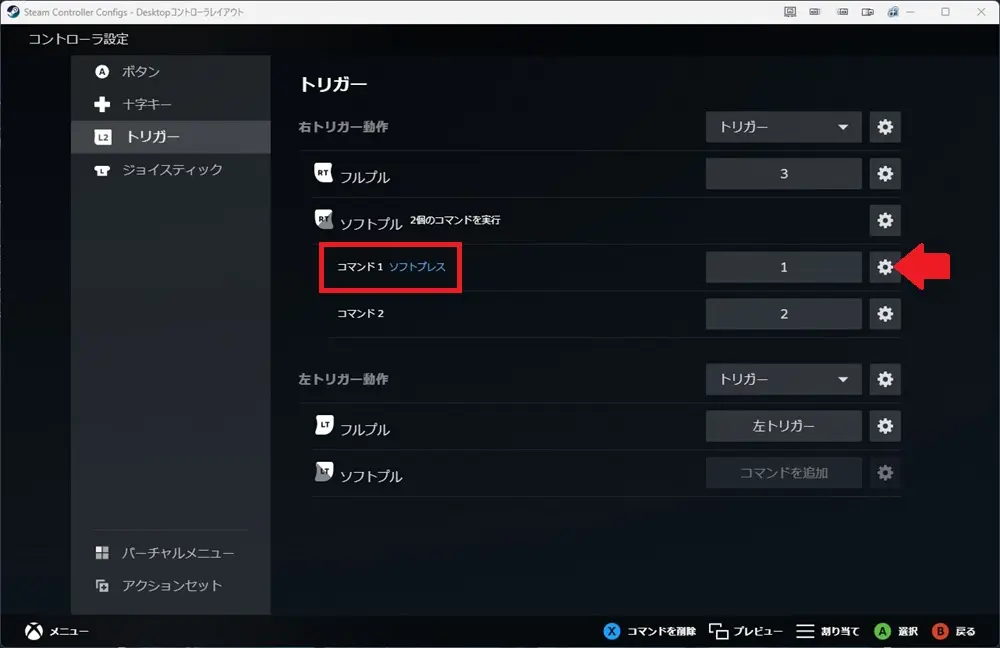
しきい値を「ソフトプレスのしきい値」よりも小さい値に設定します。これでコマンド1の入力タイミングがコマンド2の入力タイミングよりも早くなります。
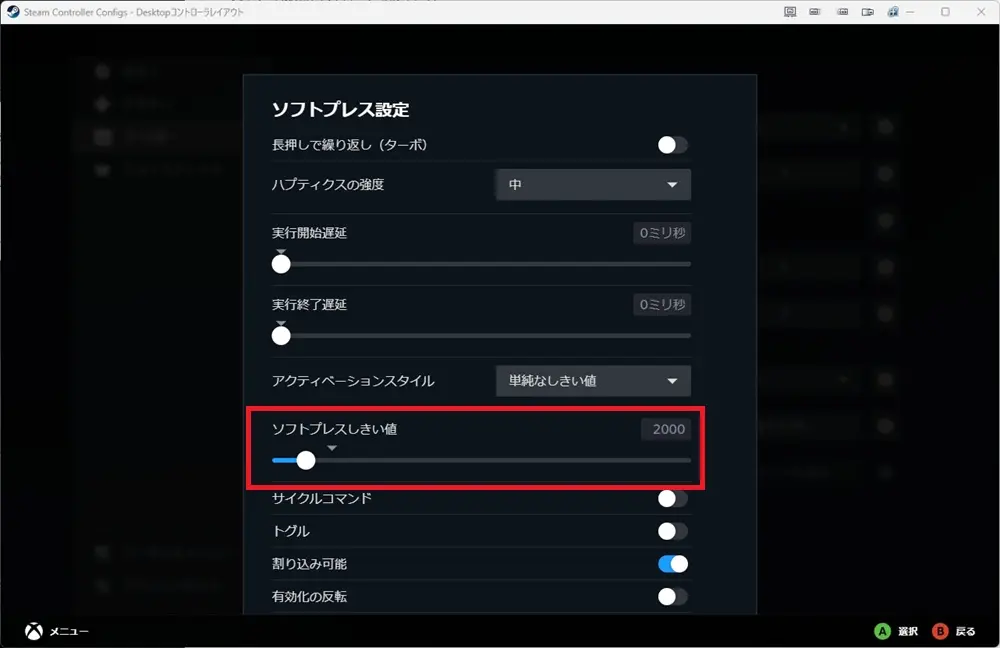
この状態でトリガーをゆっくり押し込んでいくと、最初に「コマンド1」に設定された「1」が押し込まれます。更に押し込んでいくとソフトプル発動時に「コマンド2」の「2」が押し込まれ、フルプル状態になるとさらに3が押し込まれます。
この設定を使えば、例えばFPSゲームで以下のような3段階の動作をトリガーの押し込みひとつで実現できます。
- しゃがむ。
- 武器を構える。
- 武器を使う。
アナログ
アナログスティックのアウターリングのコマンドに「アナログ」でトリガーを設定しました。これでスティックの倒し具合でトリガーの引き具合を再現できるようになります。
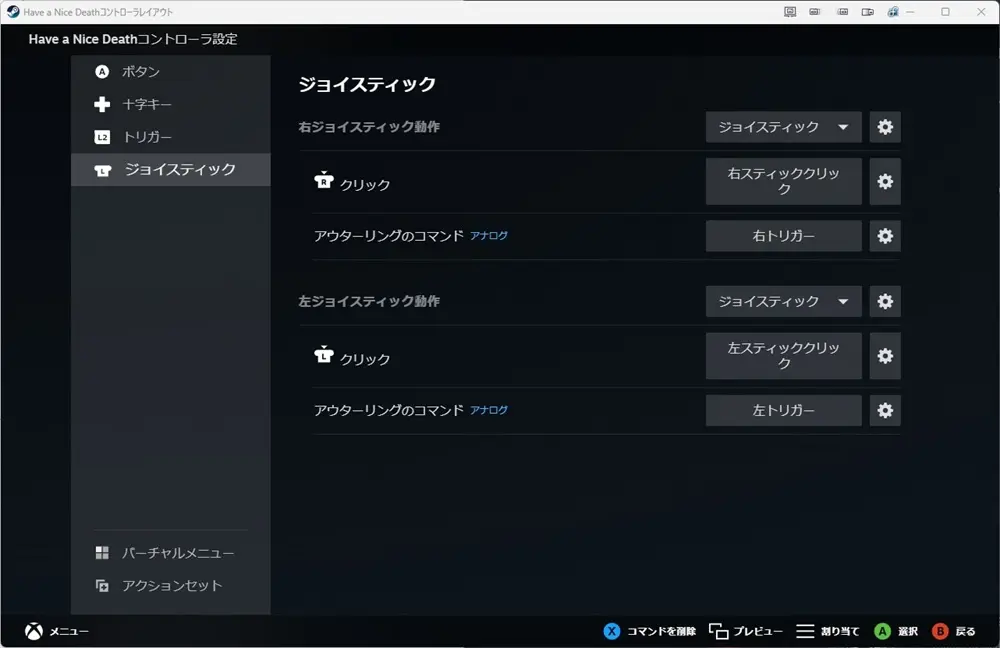
ボタンコード
ボタンコードはこの後に紹介しているアクションセットやモードシフトに似た機能です。
入力したいボタンを「ボタンコード」で設定したら歯車マークから設定を開きます。
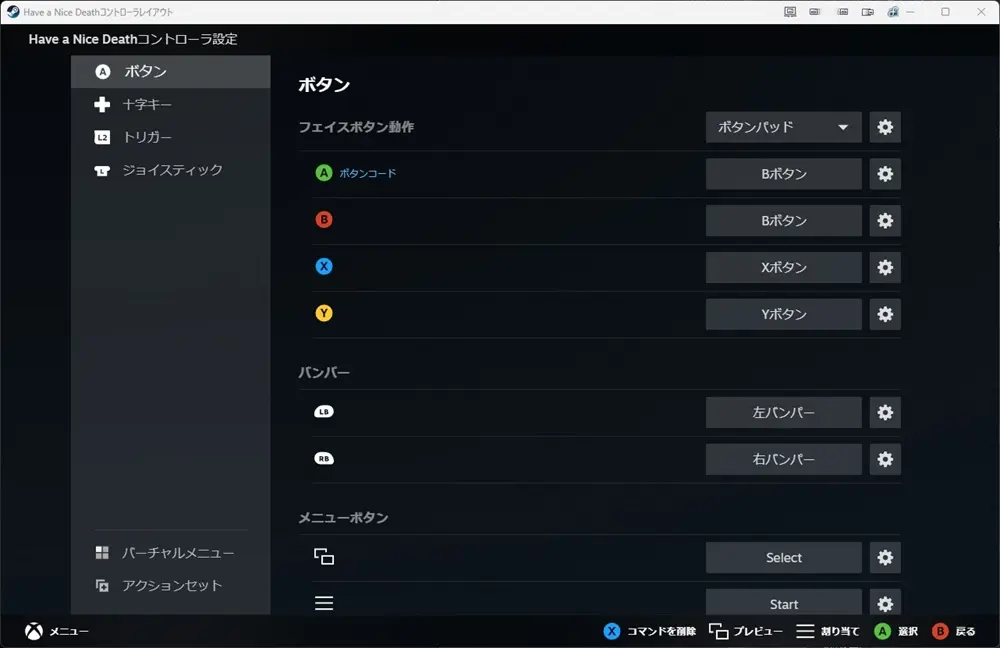
コードボタンに左トリガーを設定します。これで左トリガーを引きながらAボタンを押すとBボタンが入力されます。
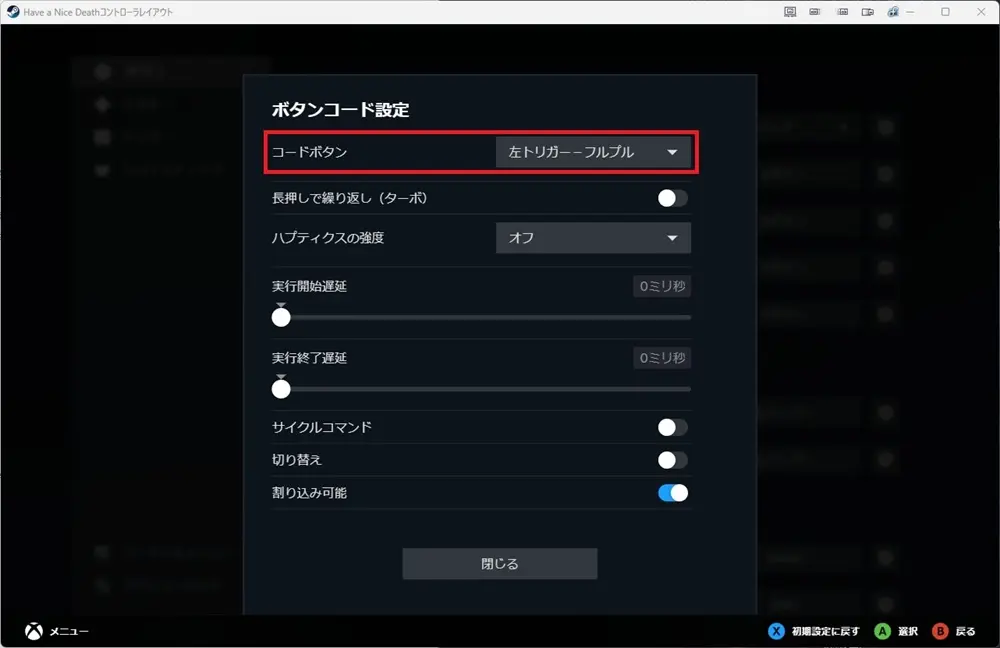
以下の画像ではAボタンにコマンドを追加することで、普通押しはAボタン、左トリガーを引きながらだとBボタン、右トリガーを引きながらだとYボタンというように設定しています。
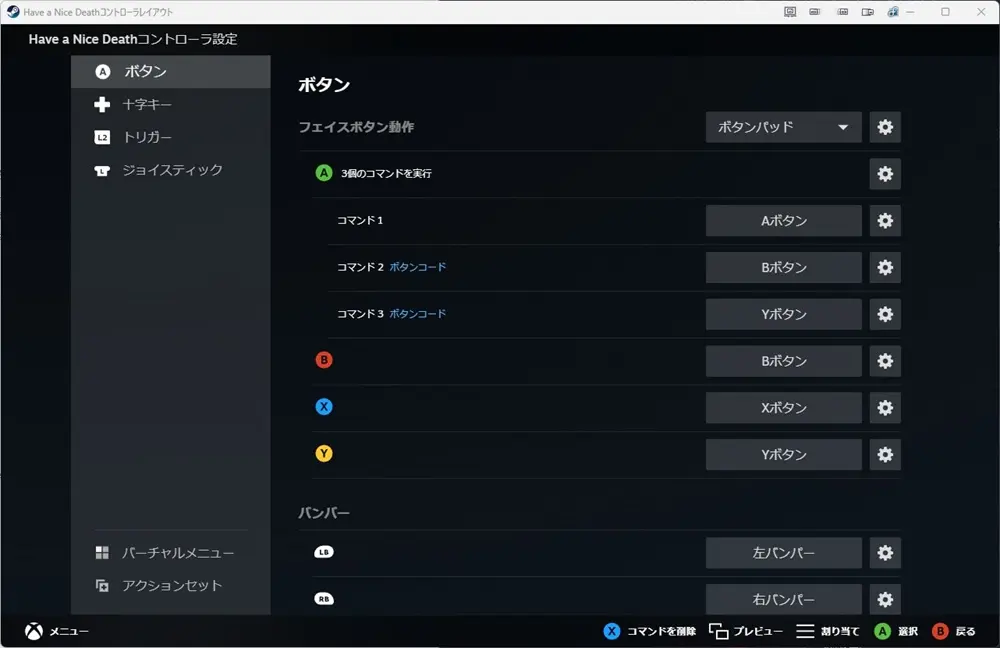
便利な設定紹介
複数の設定を組み合わせれば複雑なアクションも簡単操作で実現できるかもしれません。
同時押し:ひとつのボタンに複数の入力を割り当てる(追加コマンド・サブコマンドを追加)
ひとつのボタンに複数の入力を割り当てることが可能です。
設定したいボタンの歯車マークをクリックします。
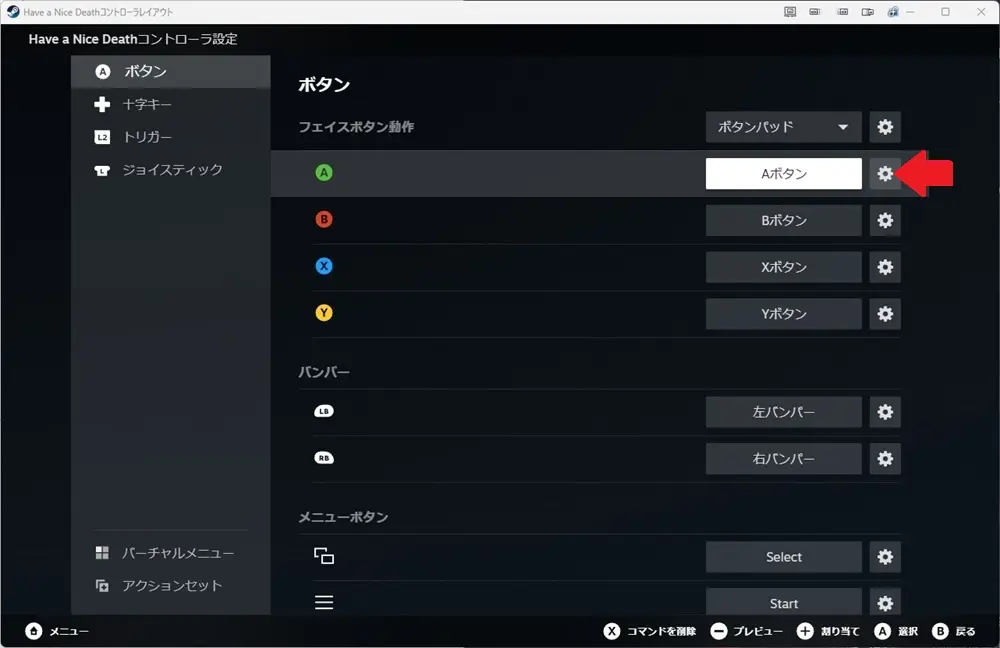
「サブコマンドを追加」をクリックします。
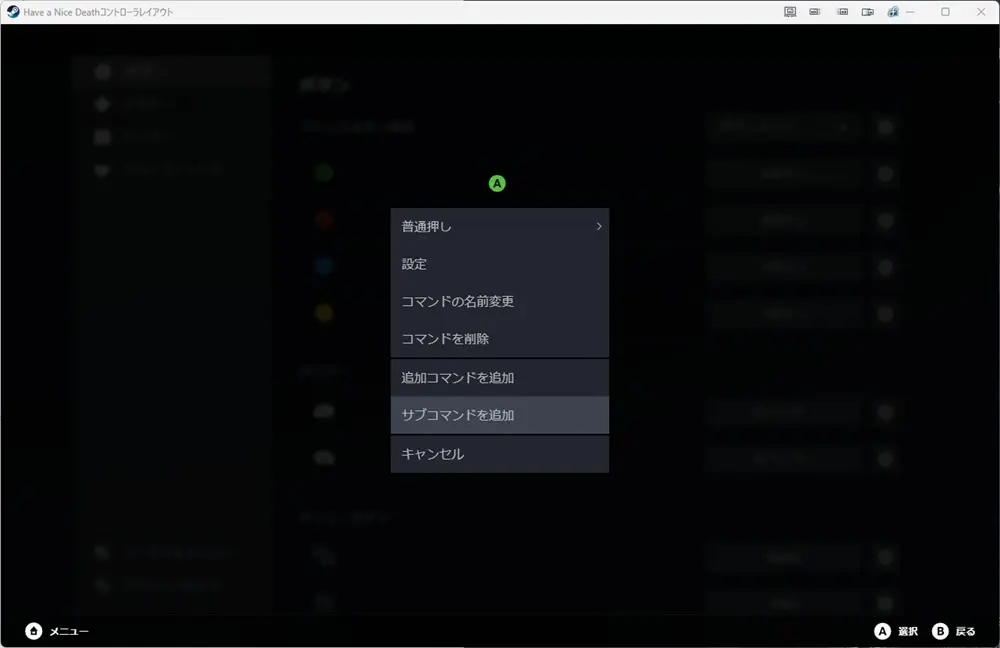
Aボタンに用意された2つのコマンド欄にそれぞれ別のボタンを設定します。下の画像はAボタンにAボタンとBボタンを設定しています。これでAボタンとBボタンの同時押しになります。
3個以上のコマンドを設定することも可能です。「サブコマンドを追加」でさらに追加設定しましょう。
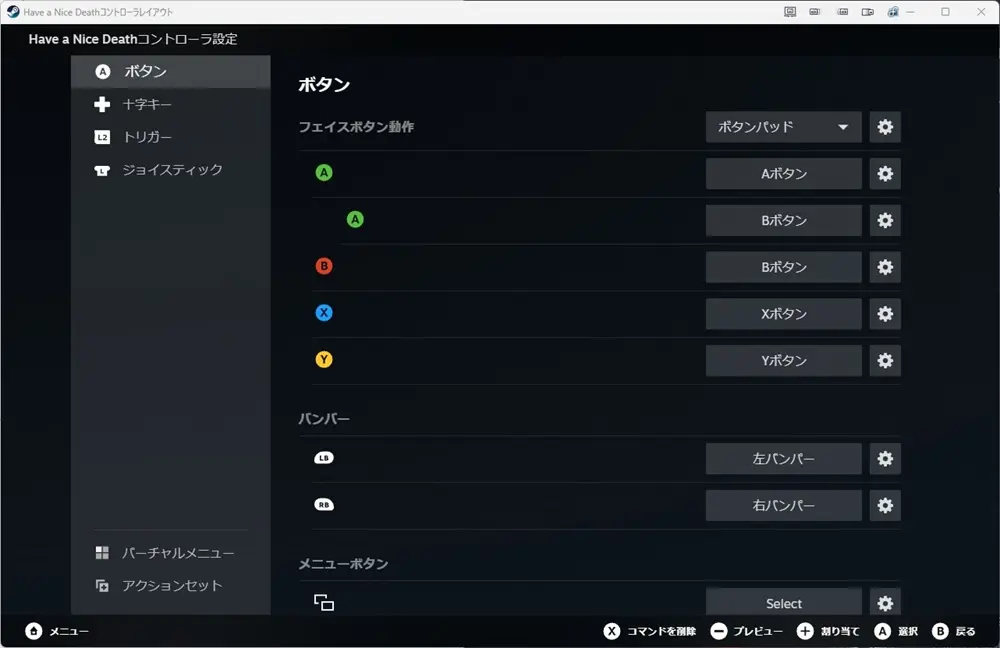
同時押しは「追加コマンドを追加」でも設定可能です。
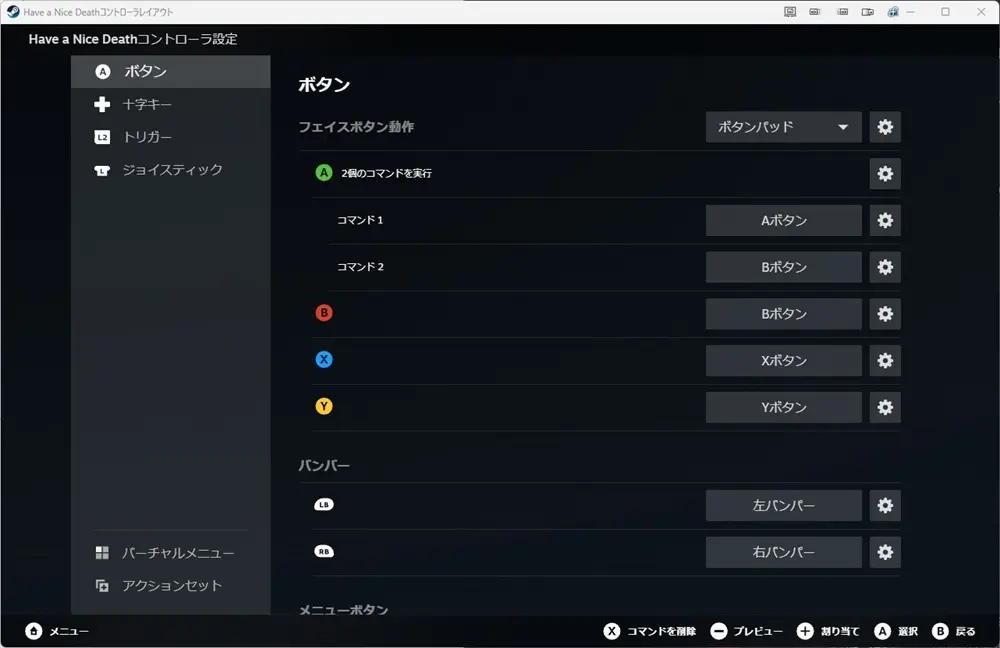
しかし今回は「サブコマンドを追加」で設定する方法を紹介しました。では「追加コマンドを追加」はどういった時に使用するのでしょうか。それはボタンの押し方を複数登録する場合等です。押し方には標準設定の「普通押し」以外に「ダブルプレス」や「長押し」など8つが用意されています。
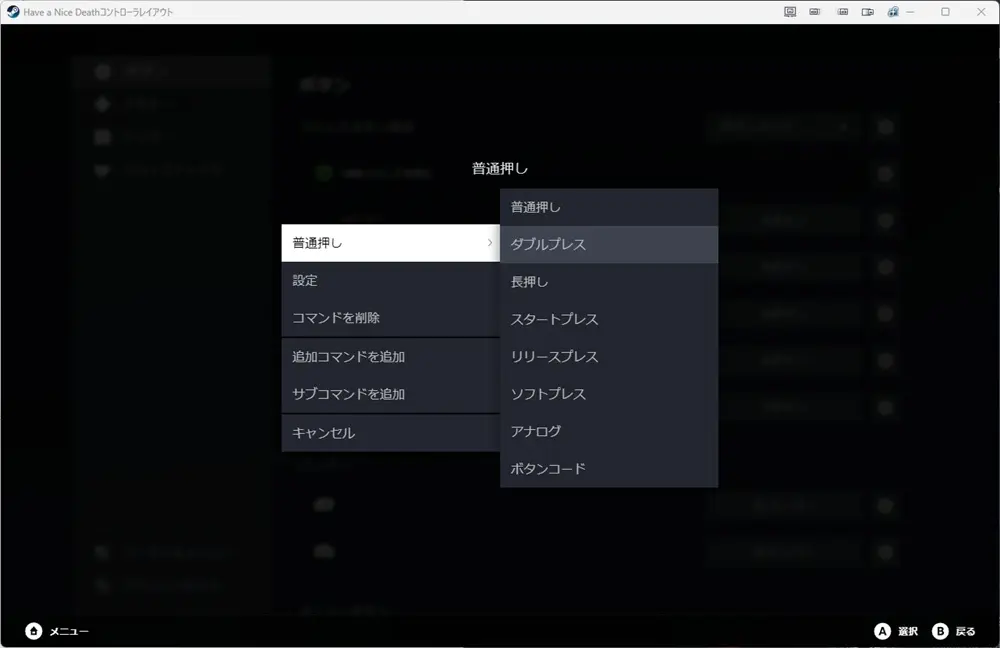
以下画像では普通押しとダブルプレスをひとつのボタンに設定した上で両方に同時押しを設定しています。このような設定を実現する際に「追加コマンドを追加」と「サブコマンドを追加」が必要になります。
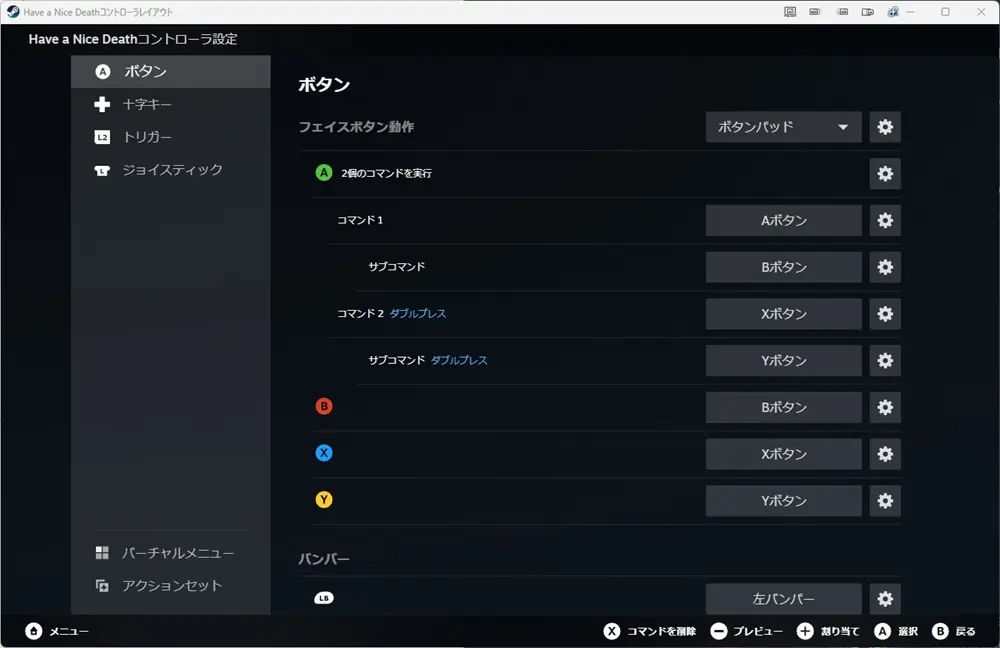
- 押し方が1つのときは「サブコマンドを追加」
- 押し方が2つ以上のときは「追加コマンドを追加」
以上のように覚えておくとよいでしょう。
複数のコマンドを設定したのにうまく動作しないときの対処法
ひとつのボタンに複数のボタンを設定したのに思った通りに動作しない場合は以下のことを試してみましょう。
- 「追加コマンド」と「サブコマンド」の両方を試してみる。
- 入力遅延を設定してみる。
「追加コマンド」と「サブコマンド」に関しては上記で紹介した通りです。
2つ目はコマンドの設定項目にある遅延を設定する方法です。適切な値はゲームや環境によって異なるのでいろいろ試すしかないと思います。
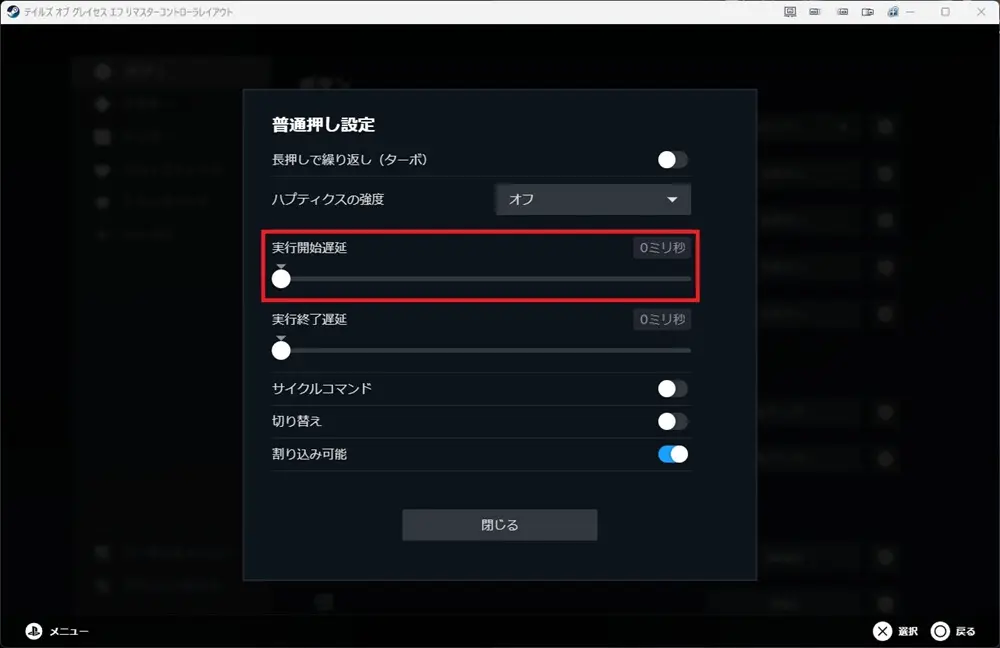
連射・連射ホールド(長押しで繰り返し)
長押し時に連射する設定方法です。
設定したいボタンの歯車マークをクリックします。
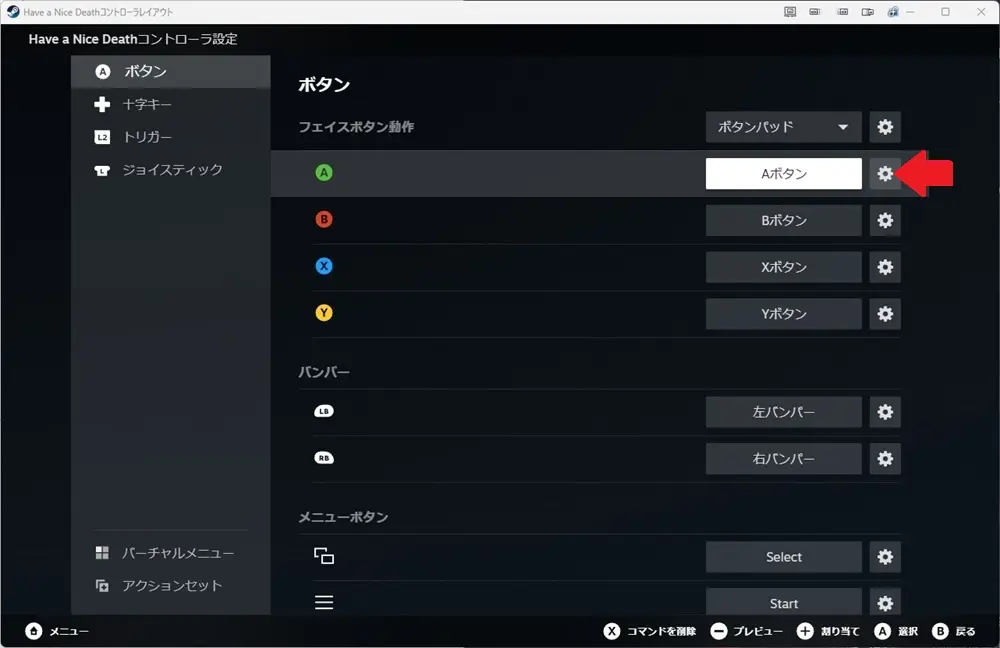
「設定」を開いて「長押しで繰り返し(ターボ)」をオンにします。連射速度(入力間隔)は「繰り返し頻度」で調節しましょう。単位はミリ秒なので「100」と入力すると1秒間に10回連射する設定となります。
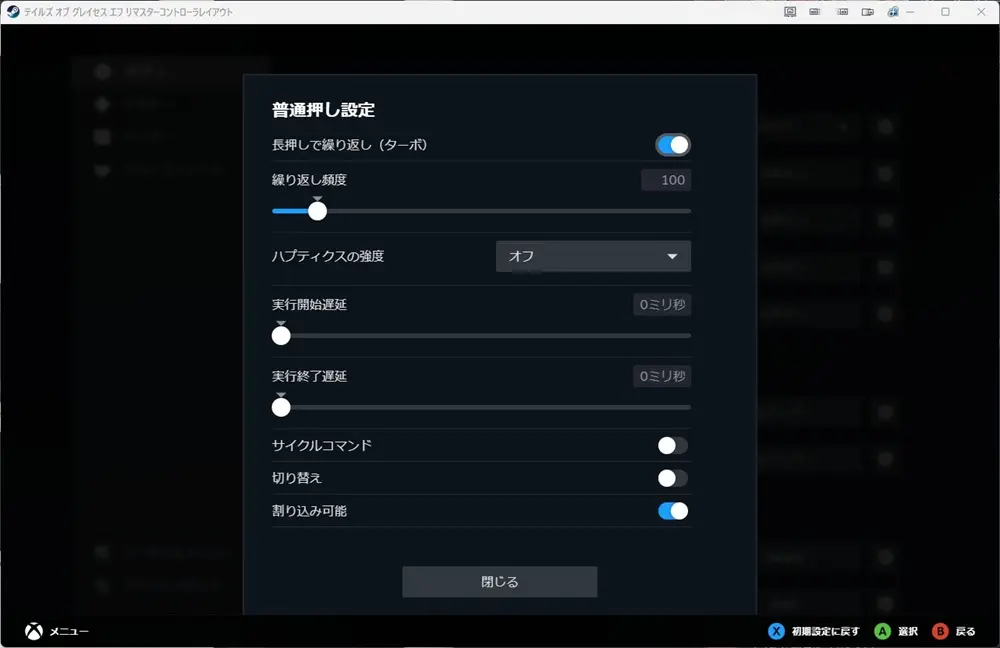
上記のように普通押しに連射設定してしまうとボタンを1回だけ入力したい時に困るので、おすすめは「普通押し」と「長押し(連射設定)」の二刀流です。
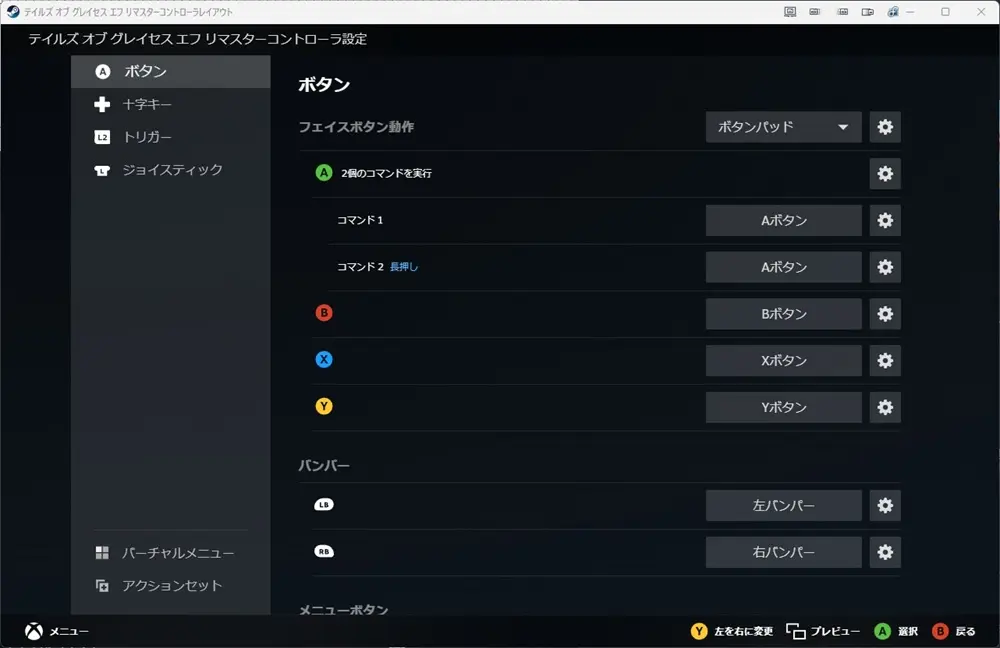
「長押し」に「長押しで繰り返し(ターボ)」を設定することで普通押しと連射をひとつのボタンで使い分けることができます。
「長押し時間」は「長押し」と判定されるまでの時間なので短いほど連射スタートが早くなります。しかし短すぎると普通押ししたい時に誤爆するのでちょうどよい時間を見つけましょう。
連射ホールド
トグル(切り替え)を同時にオンにすると、一度押すと連射開始、もう一度押すと連射終了という挙動になります。
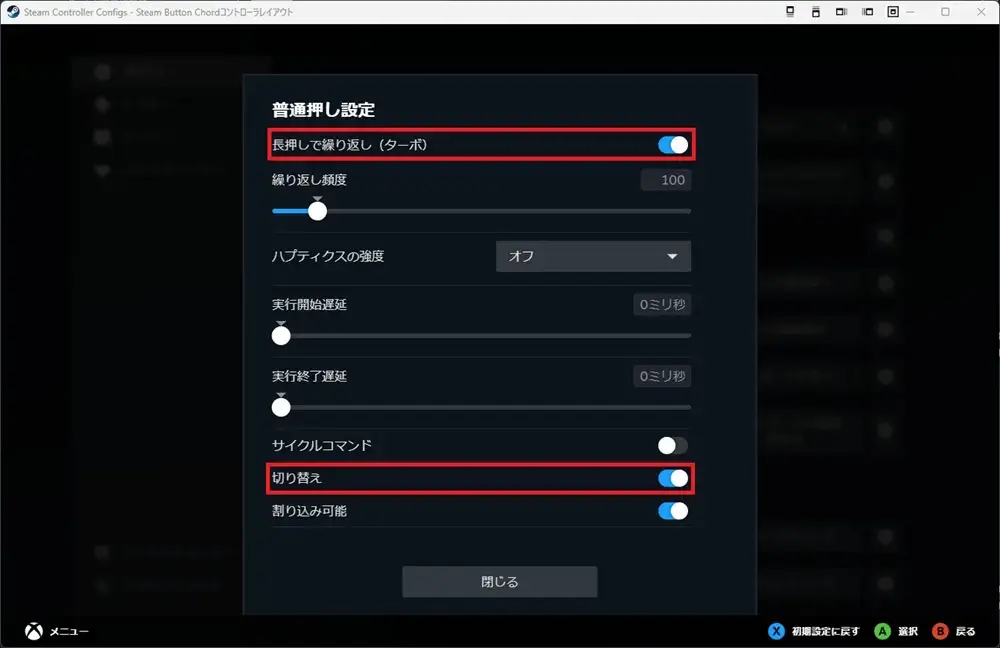
連射&サイクルコマンド
(A→B→A→B…)や(A→B→Y→A→B→Y…)といった複数のボタンサイクルを連射したい場合はサイクルコマンドと組み合わせましょう。
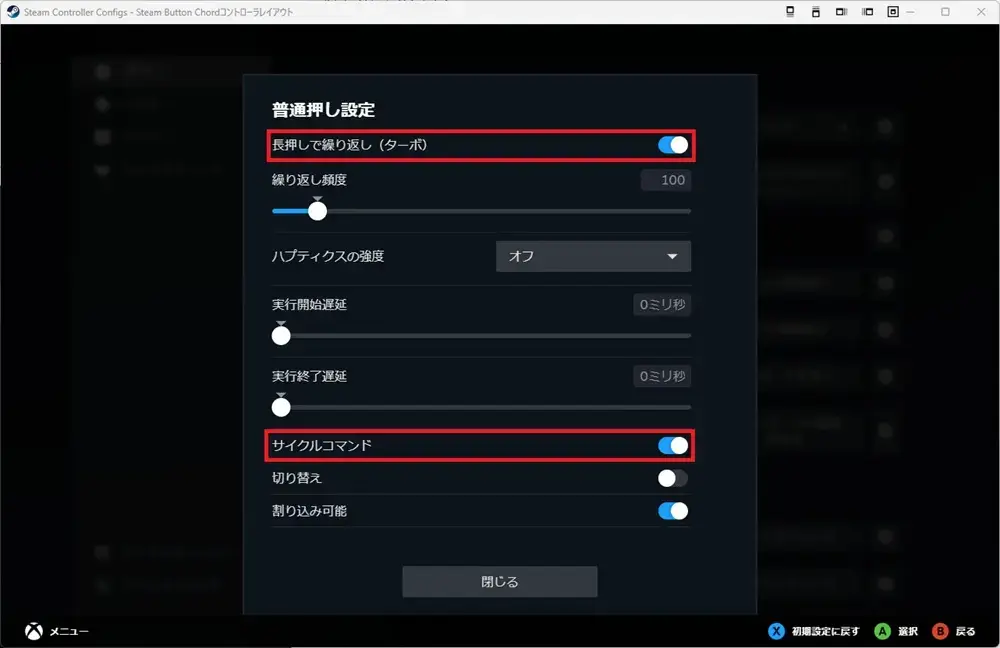
普通押しと連射を切り替える(モードシフト、アクションセット、ボタンコード)
ひとつのボタンに「普通押し」と「長押し(連射設定)」を割り当てる方法を紹介しましたが、この方法だと以下のデメリットが発生します。
- 意図しない連射の暴発
- 連射開始までの遅延時間
そんなときは特定のボタンを押している間だけボタンを入れ替える機能(モードシフト、アクションセット、ボタンコード)で「普通押し」と「連射」を分けてしまうのがおすすめです。この方法なら上記のデメリットを両方とも消せます。
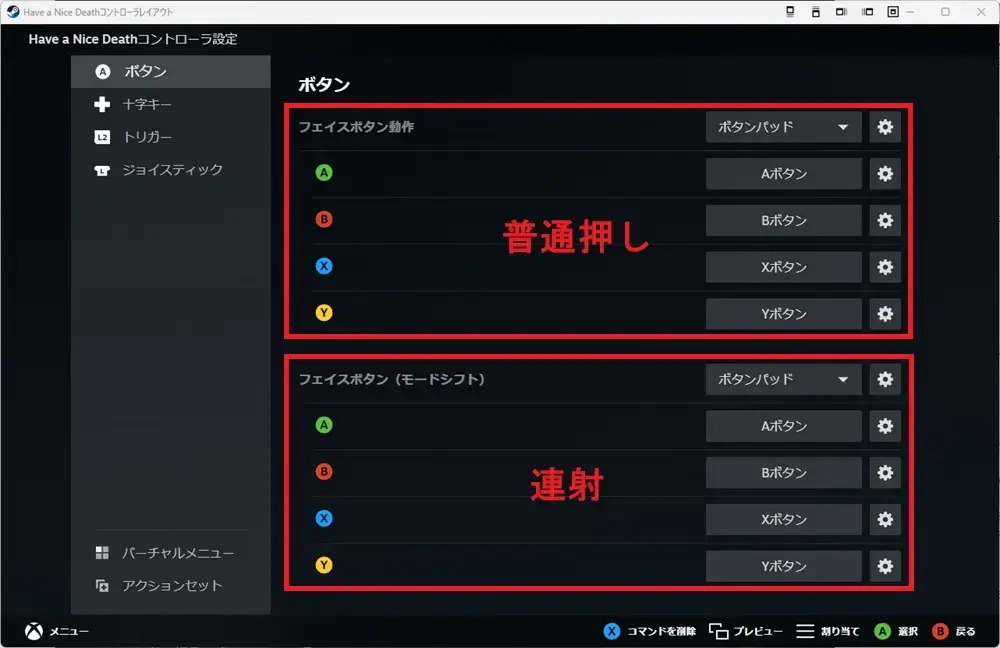
トグル(切り替え)
ボタンを押しっぱなしにする操作をオンオフ切り替えできるようにします。
例えばダッシュがスティック押し込みに割り当てられている場合に、1度押したらダッシュモードON、もう一度押したらダッシュモードOFFというように使えます。
設定したいボタンの歯車マークをクリックして設定を開きます。
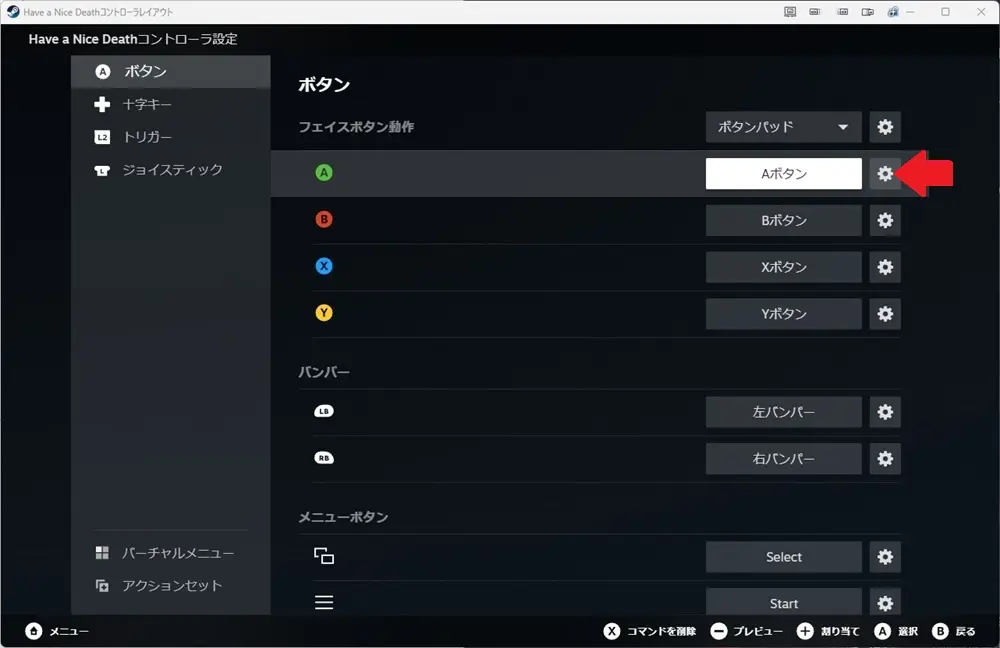
「切り替え」をオンにします。
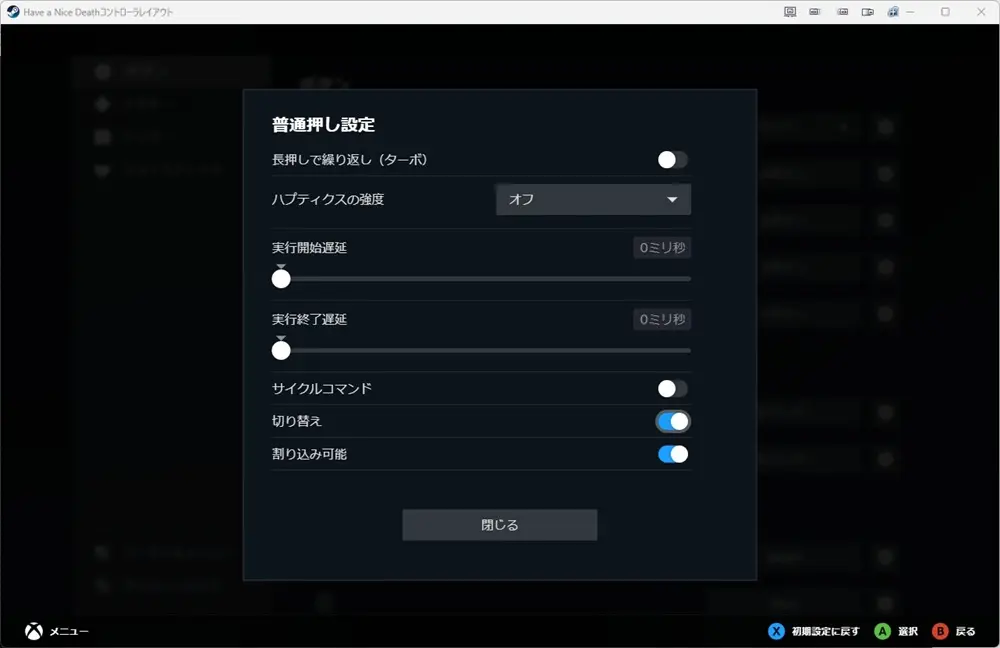
サイクルコマンド(旧サイクルバインド)
複数のボタンを1つのボタンに割り当てて順番に入力できる機能です。
設定したいボタンの歯車マークをクリックして設定を開きます。
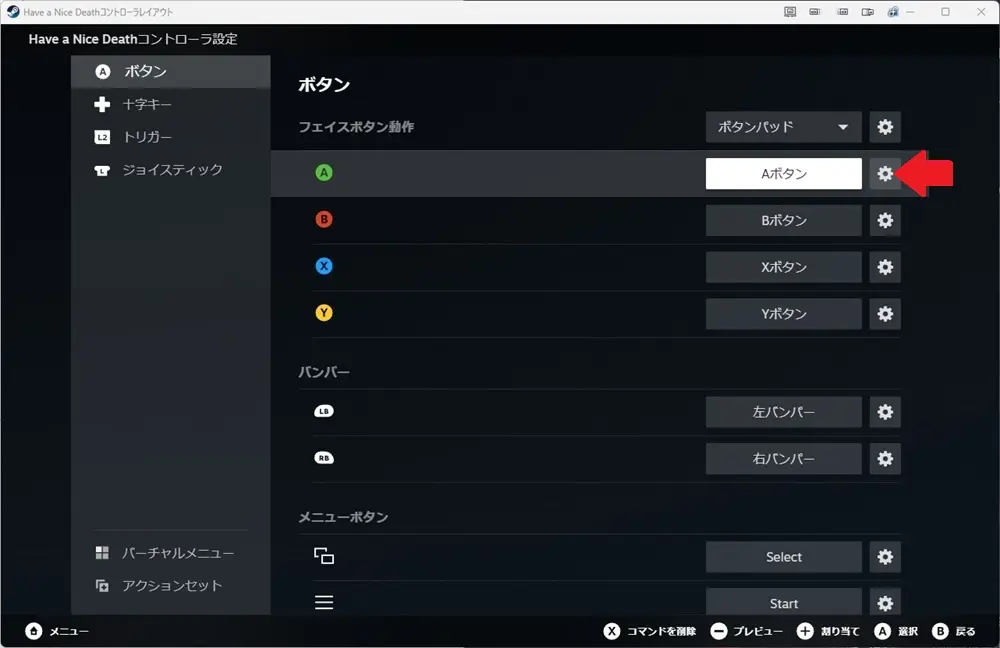
「サイクルコマンド」をオンにして閉じます。
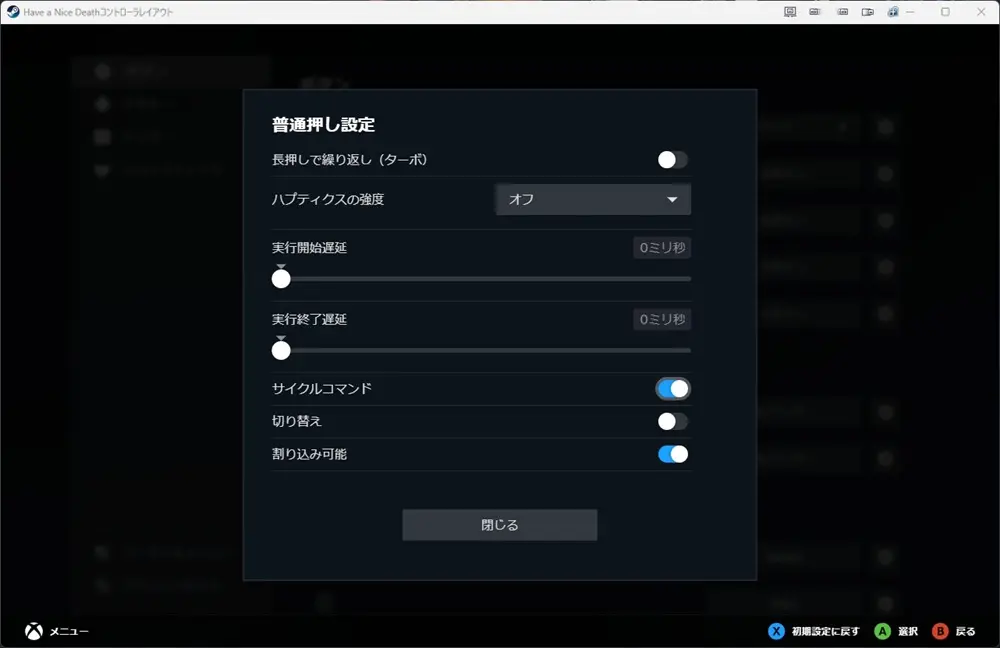
追加されたコマンド欄にボタンを割り当てます。
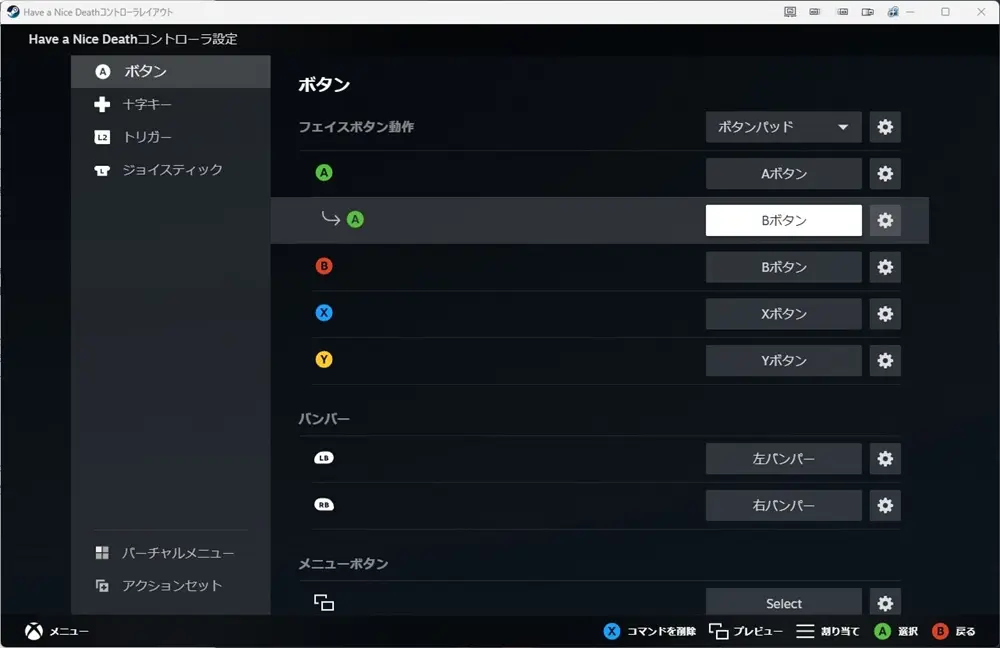
更に追加したい場合はAボタン横の歯車マークから「サブコマンドを追加」をクリックして割り当てたいボタンを選択します。
下画像ではAボタンに、A、B、Yボタンを割り当てています。この場合Aボタンは、1回目の入力(Aボタン)→2回目の入力(Bボタン)→3回目の入力(Yボタン)→4回目の入力(Aボタン)・・・というように機能します。連射の項目で紹介した「長押しで繰り返し(ターボ)」を組み合わせれば、長押しでA→B→Yをループ入力します。
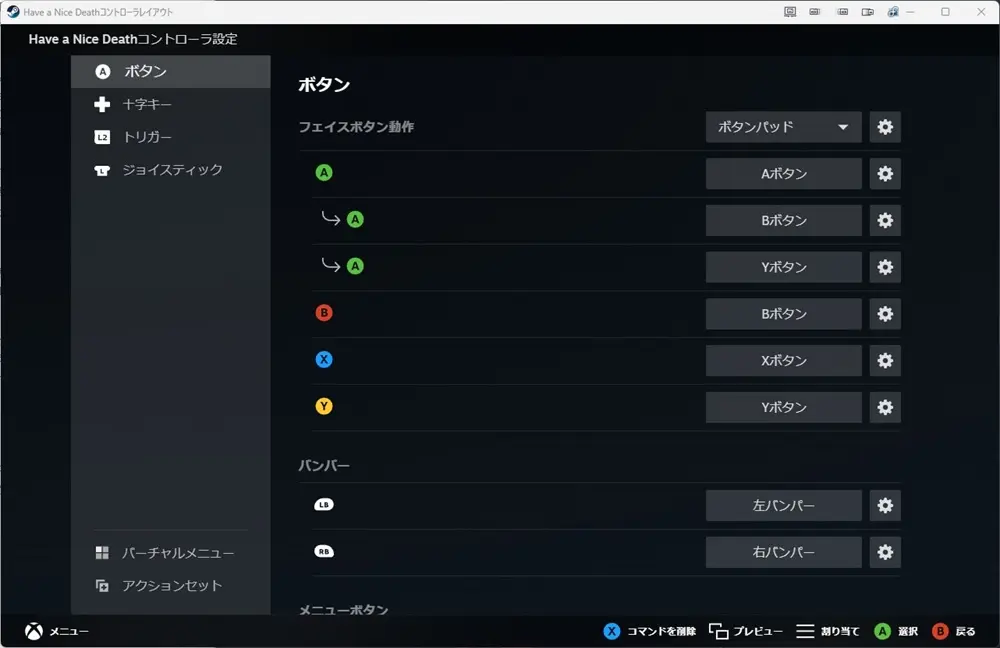
アクションセット・アクションセットレイヤー
異なるセット(ボタンやキー設定)を用意しておきゲーム内の状況に合わせて切り替えることができます。アクションセットレイヤーはアクションセットの一部です。セットはコントローラー全体の切り替えを、レイヤーはセット内の切り替えを行います。
セット、レイヤーともに複数用意することが可能です。またレイヤーは重ねて適用可能なためかなり複雑な使用方法も考えられます。ここで紹介しているのはアクションセットレイヤーのシンプルな使い方です。
想定される使用状況は以下のようなものがあります。
- ゲーム内で操作方法が変わる時(例:歩行時と乗り物運転時)に切り替える。
- 使用ボタンが多いゲームで割当可能なボタンを増やす。
- 暴発させたくない操作(例:スクリーンショット撮影)を複数の入力で実現する。
左側メニューで「アクションセット」を開いたら最初から用意されている「デフォルト」の歯車マークをクリックして「レイヤーを追加」します。
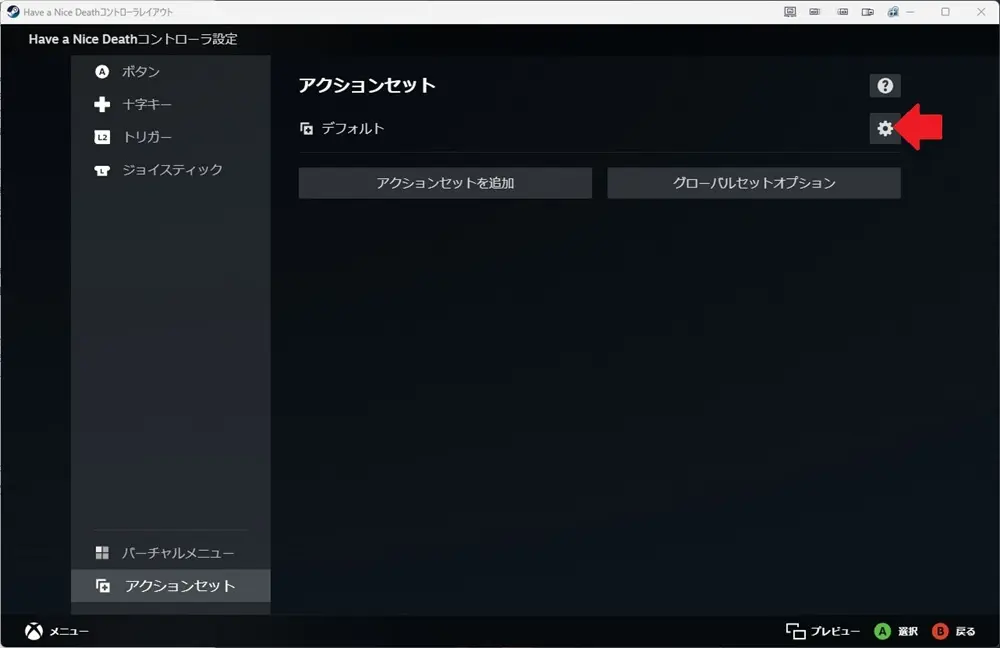
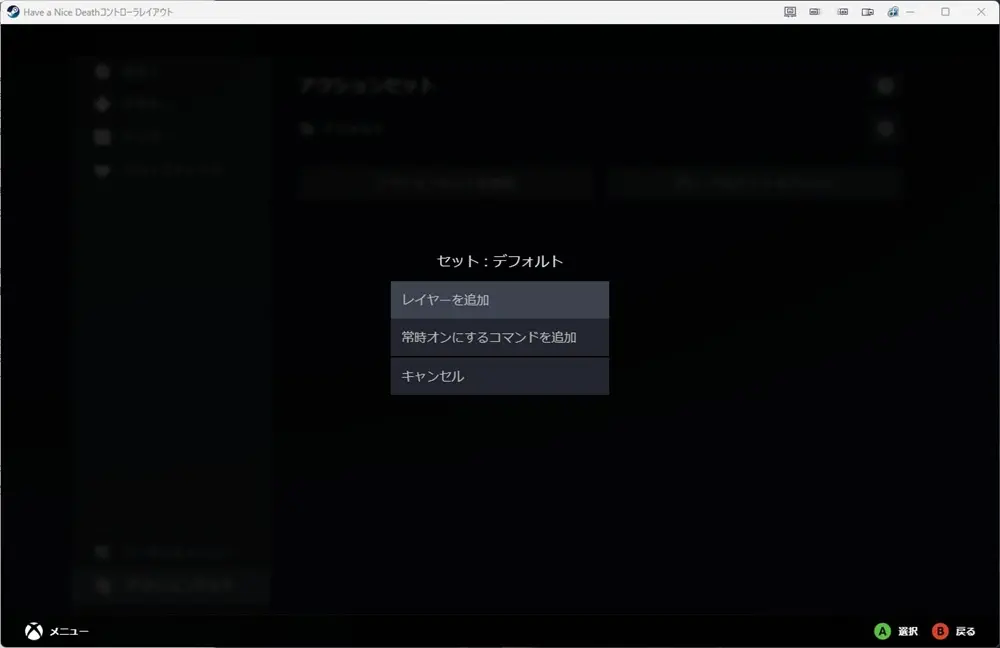
「レイヤー1」という名前のレイヤーを追加した状態です。
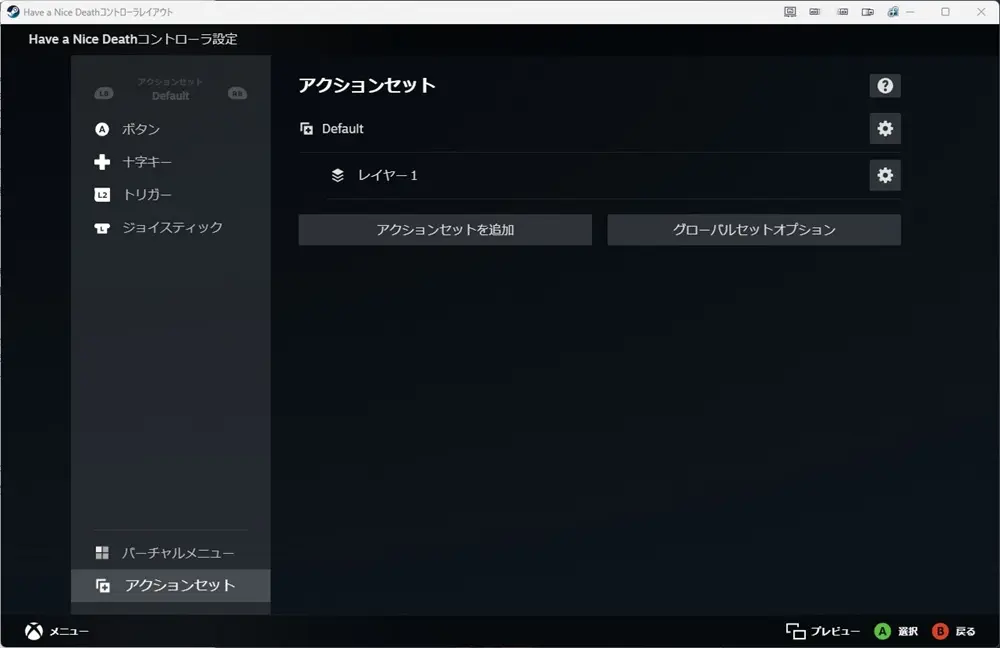
左上に「アクションセット」が表示されるようになります。通常時AボタンはAボタンのままにしておきます。
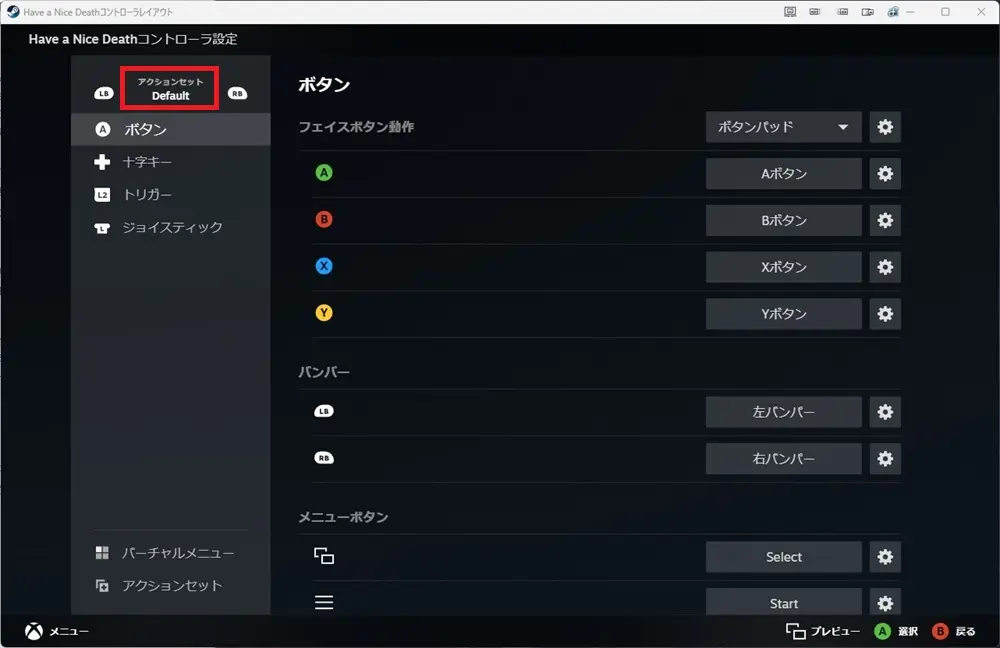
「レイヤー1」ではAボタンをBボタンに変更しました。
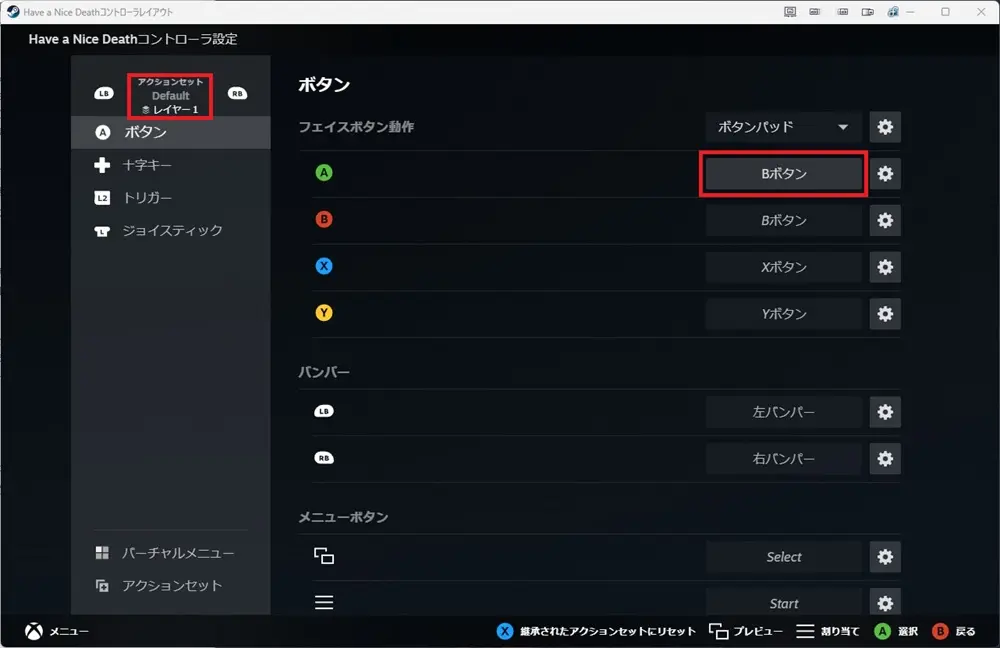
次にアクションセットを切り替える設定を行います。切り替えに使用するボタンのコマンドに「アクションセット」に用意されているコマンドを選びます。
レイヤーは元の設定を上から覆うイメージです。覆った後に不要になったら取り除く必要があります。その操作が追加と削除です。ホールドは押している間だけレイヤーが適用される設定です。
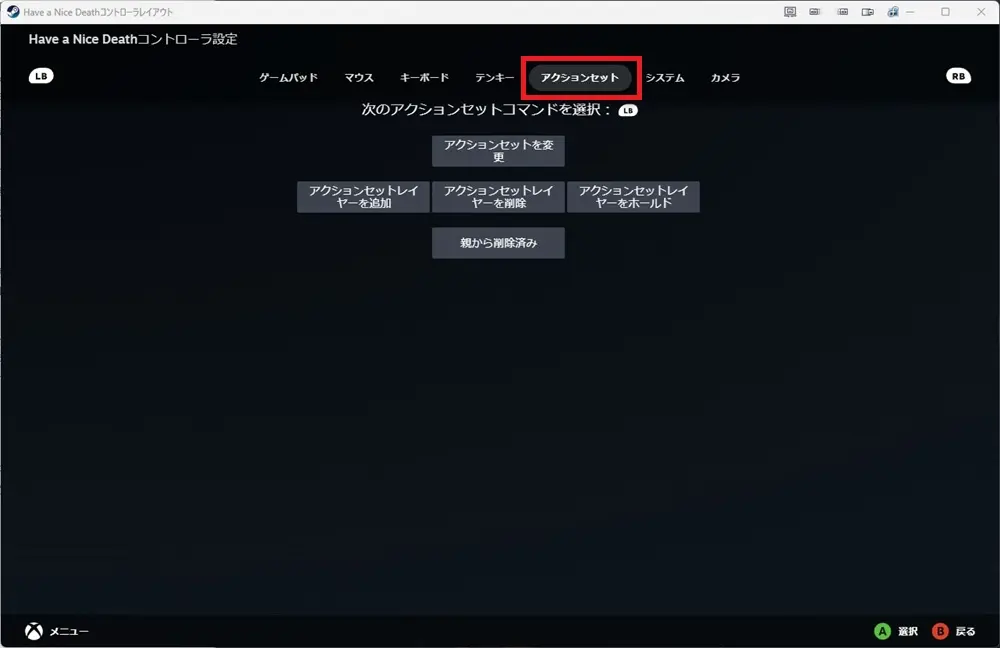
LBの普通押しに「レイヤー1をホールド」、ダブルプレスに「レイヤー1を削除」をセットしたのが以下の画像です。
この状態だとLBを普通押しした以降はAボタンがBボタンとして機能します。AボタンをAボタンとして機能するように戻すにはLBのダブルプレスでレイヤー1を削除します。
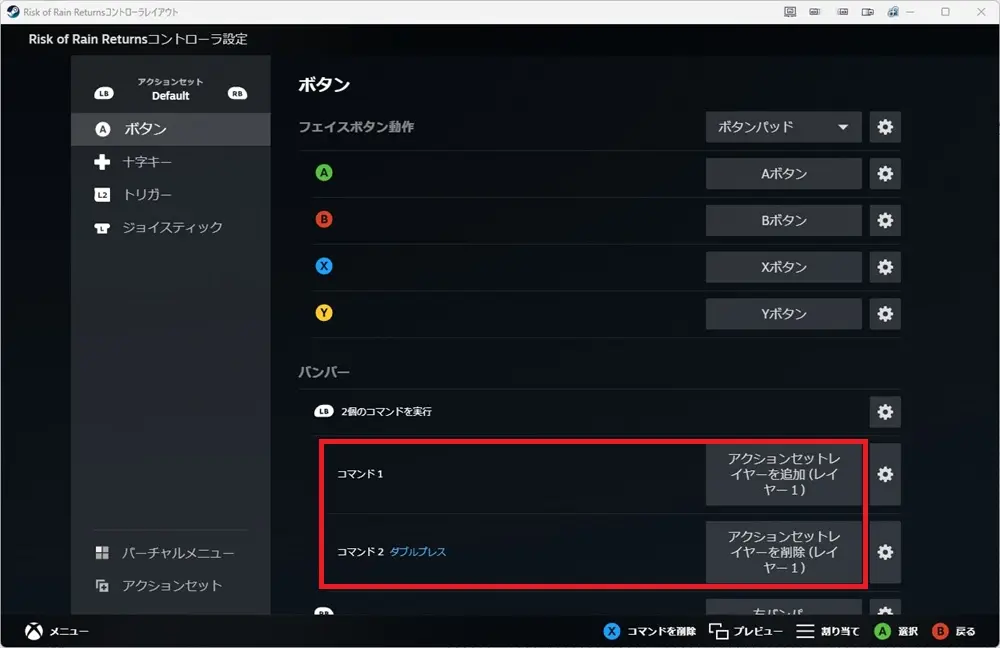
モードシフト
モードシフトはひとつ上で紹介したアクションセットの一部を切り取ったような機能です。モードシフトでできることはアクションセットレイヤーでできることなので、アクションセットを使いこなせるなら不要な機能と言えそうです。
複数のモード(ボタンやキー設定)を登録した上で特定のボタンを押している間だけモードを切り替える機能です。アイテム使用のショートカットが多いなどキーボード操作が前提となっているゲームをコントローラーでプレイする時にとても便利です。
フェイスボタン動作(ABXYボタン)を例に説明します。
「ボタンパッド」をクリックします。
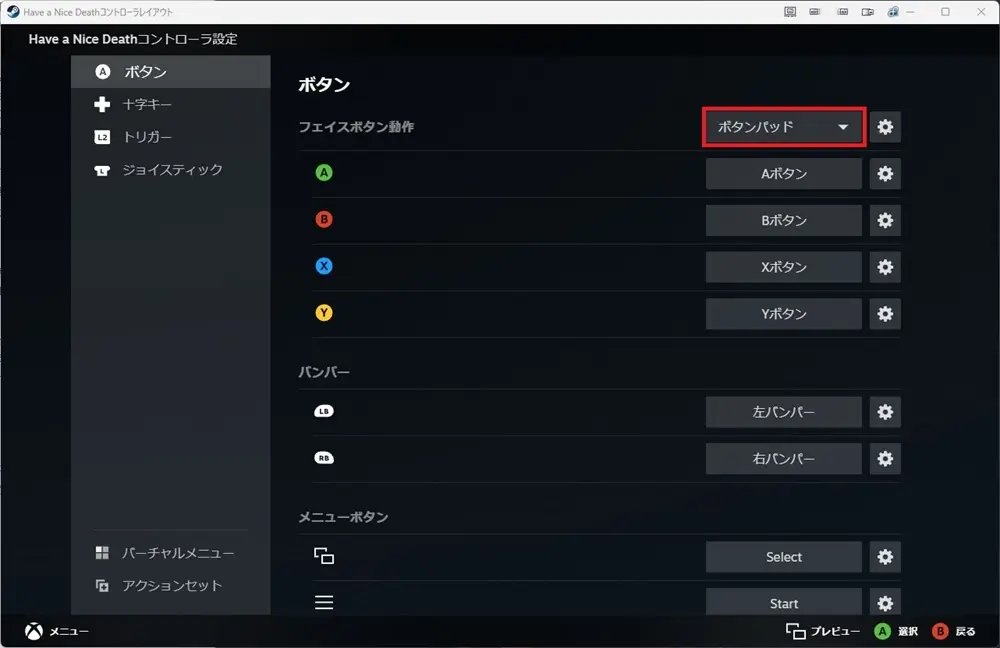
「モードシフトを作成」をクリックします。
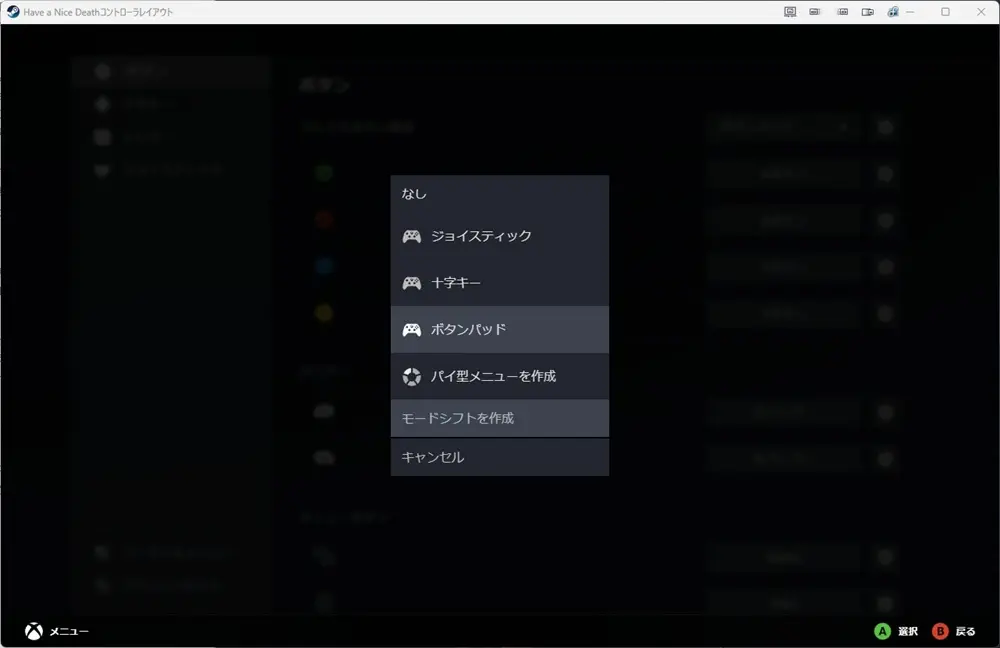
フェイスボタン(モードシフト)の歯車マークをクリックし「モードシフトボタン」を設定します。
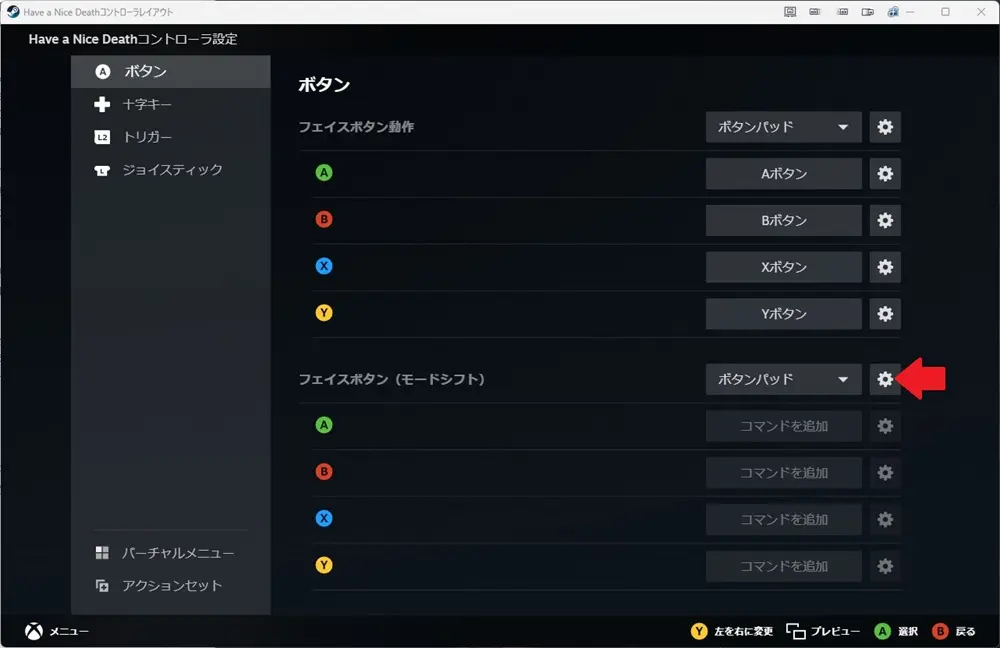
ここでは「左トリガーフルプル」を選択しました。
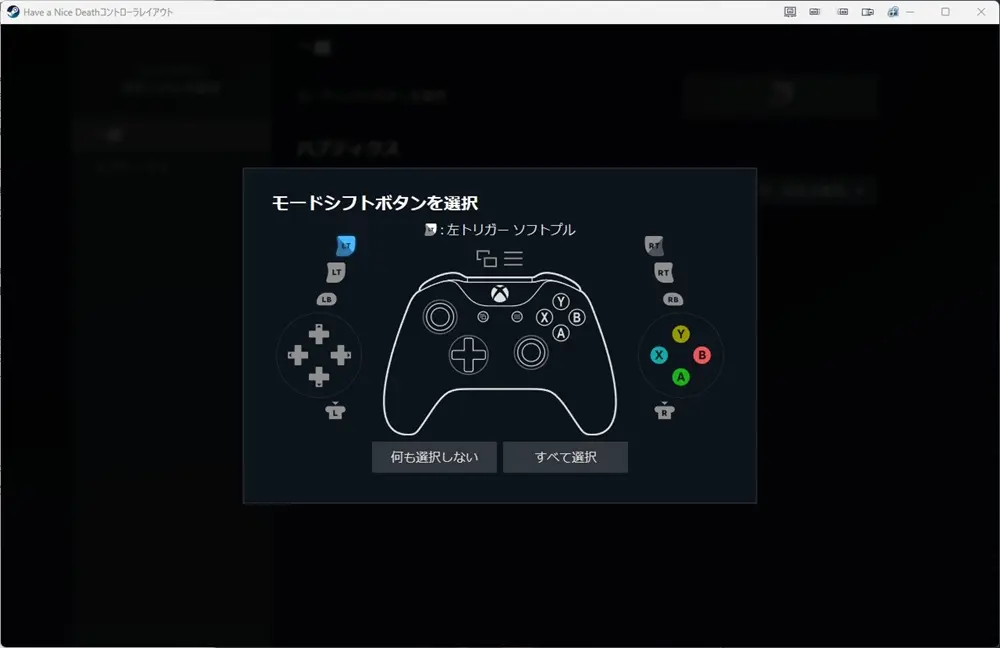
下の画像はモードシフト(左トリガーのフルプル状態)の時はABXYがキーボードの1234キーとして動作する設定です。通常時とモードシフト時で合わせて8つのボタンを使えるようになります。
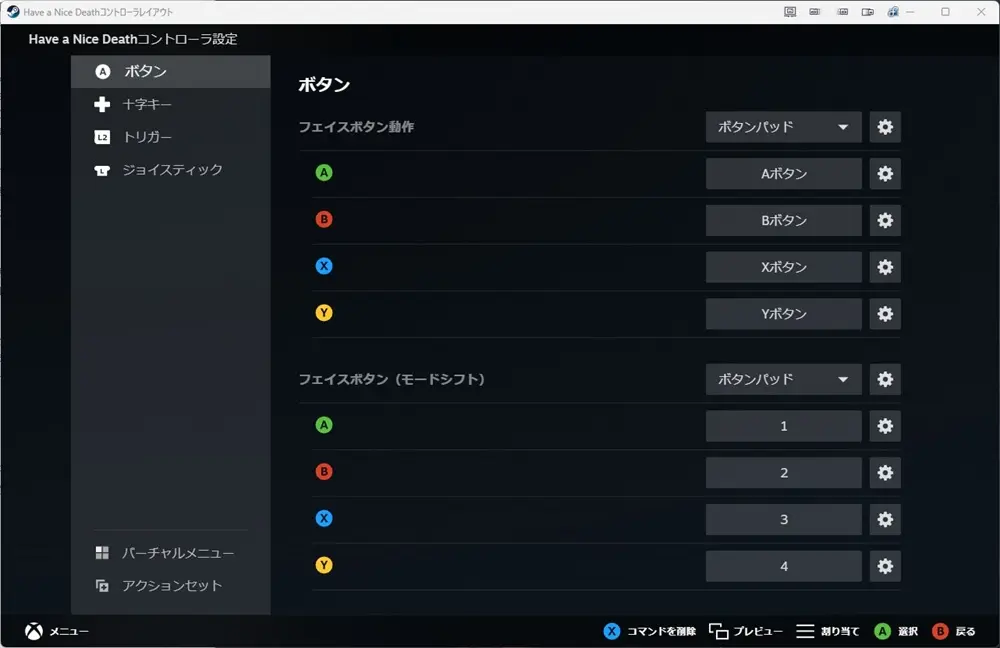
バーチャルメニュー
Steamオーバーレイを利用するので設定を確認しておきましょう。Steam設定メニューから「ゲーム中」を選択して「ゲーム中にSteamオーバーレイを有効にする」をオンにしておきます。
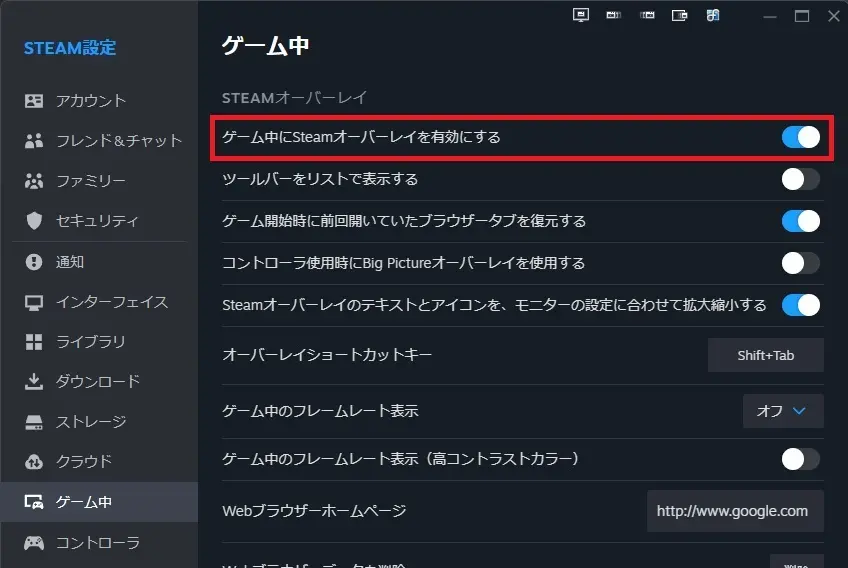
バーチャルメニューは画面上に選択可能なメニューを表示する機能です。表示されたメニューを直接押すことで割り当てられた機能を実行するのでSteam DeckやDualSenseのようなトラックパッド(タッチパッド)を搭載したデバイスでプレイする際に便利な機能です。
バーチャルメニューには形状の異なる3種のメニューが用意されています。ゲームや設定したいメニュー数によって使い分けましょう。
パイ型メニュー
サークル状のメニューが表示されます。
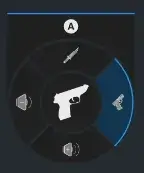
タッチメニュー
グリッド表示されるメニューです。
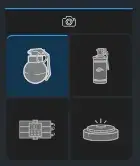
ホットバーメニュー
横一列に表示されるメニューです。
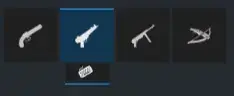
設定手順
左側のメニューで「バーチャルメニュー」を選んだら「バーチャルメニューの追加」をクリックします。
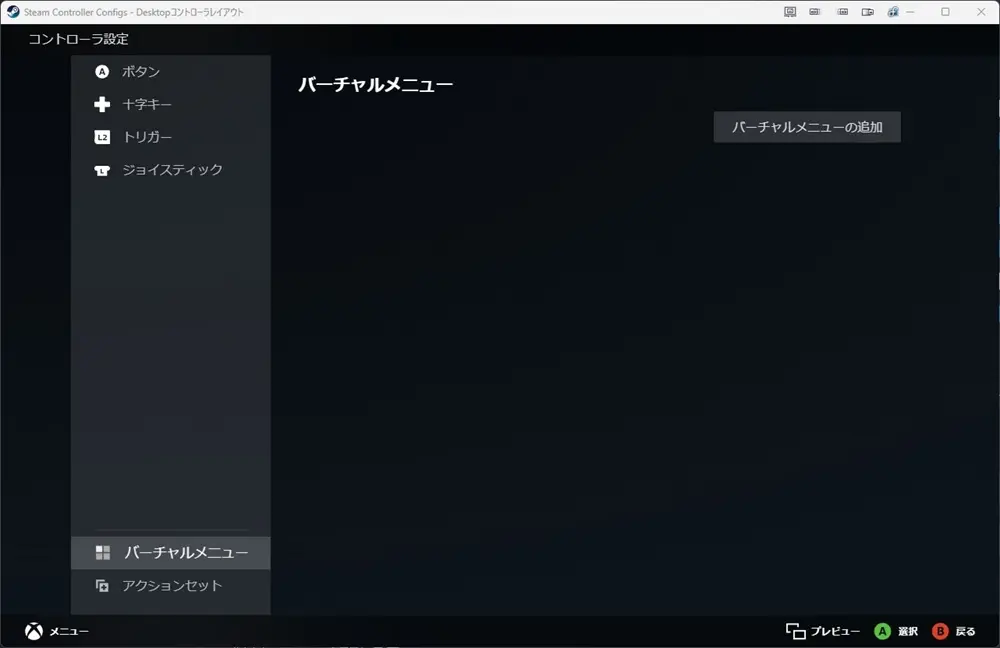
メニューの名前と種類を決定します。
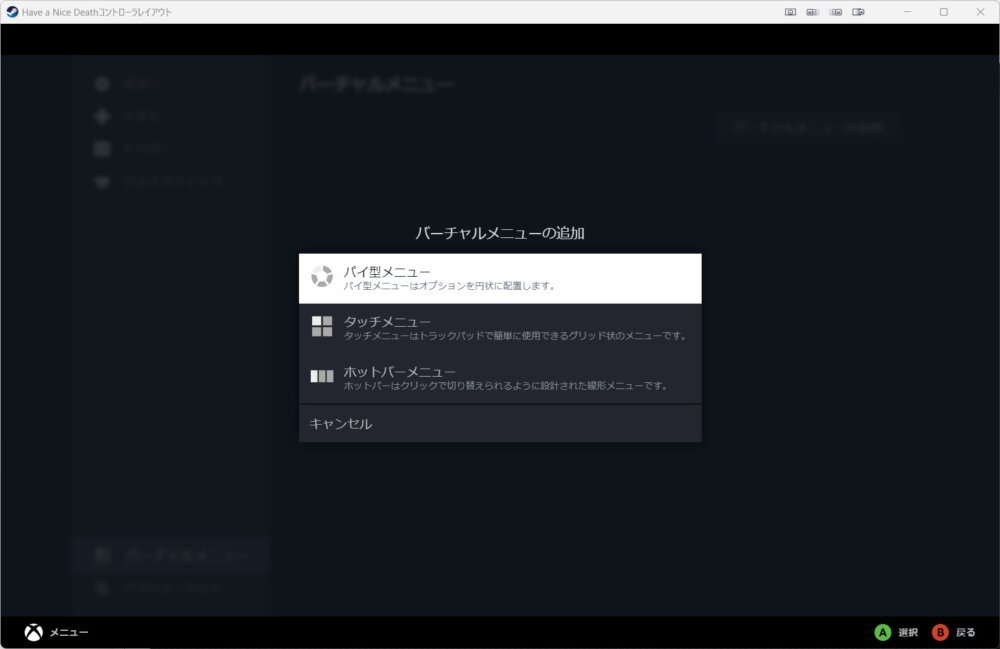
メニュー追加後にペンのマークから設定を行います。
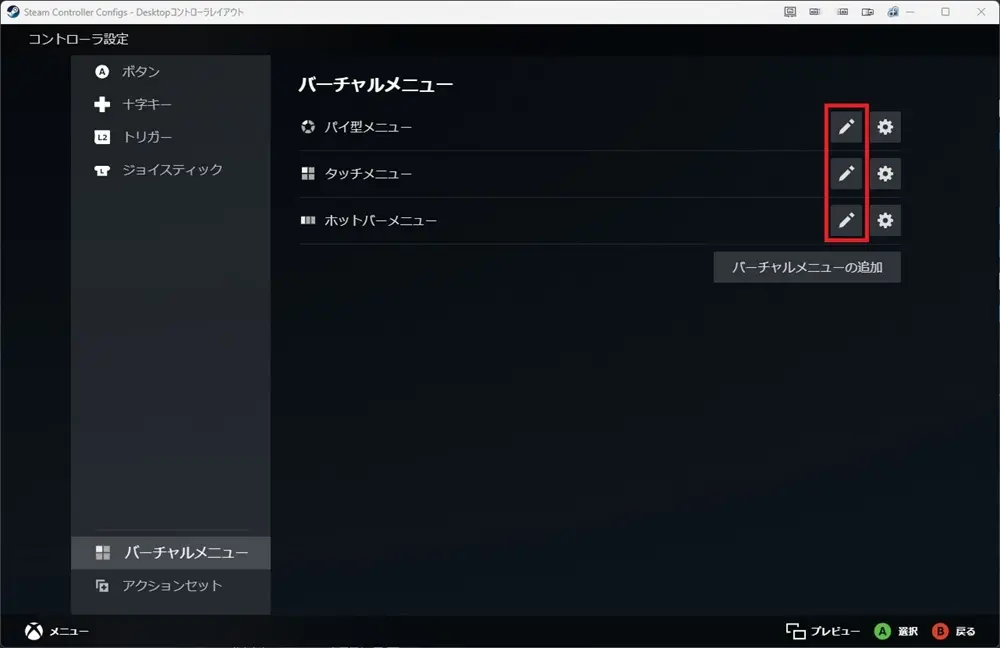
「バーチャルメニュー入力の追加」から必要な数だけ追加したらコマンド・各種設定を行います。コマンドの左側でアイコンも設定可能です。
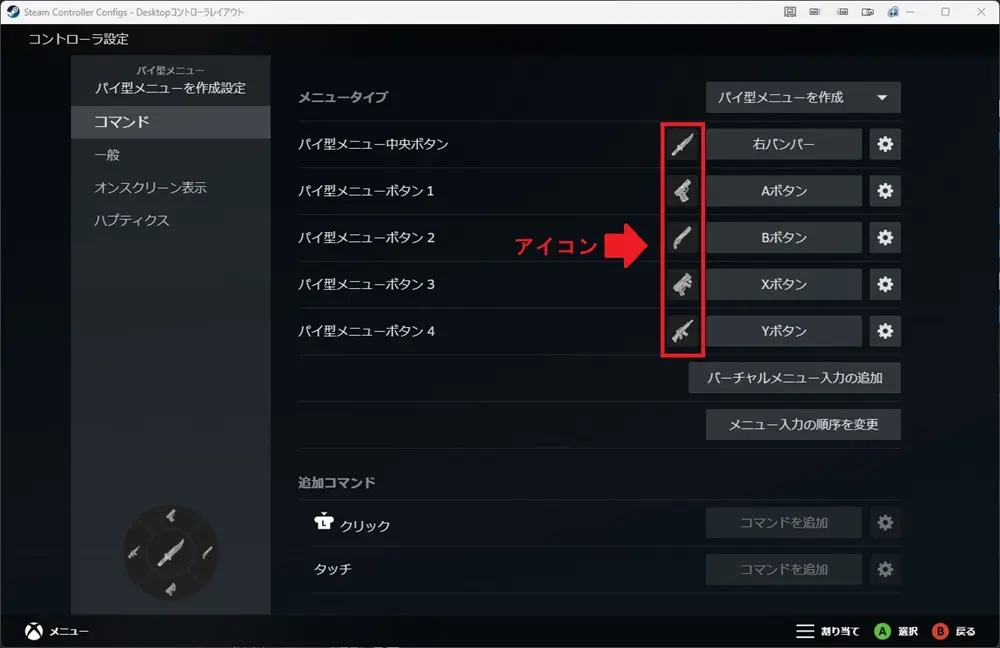
「一般」ではバーチャルメニューのボタンタイプを設定できます。
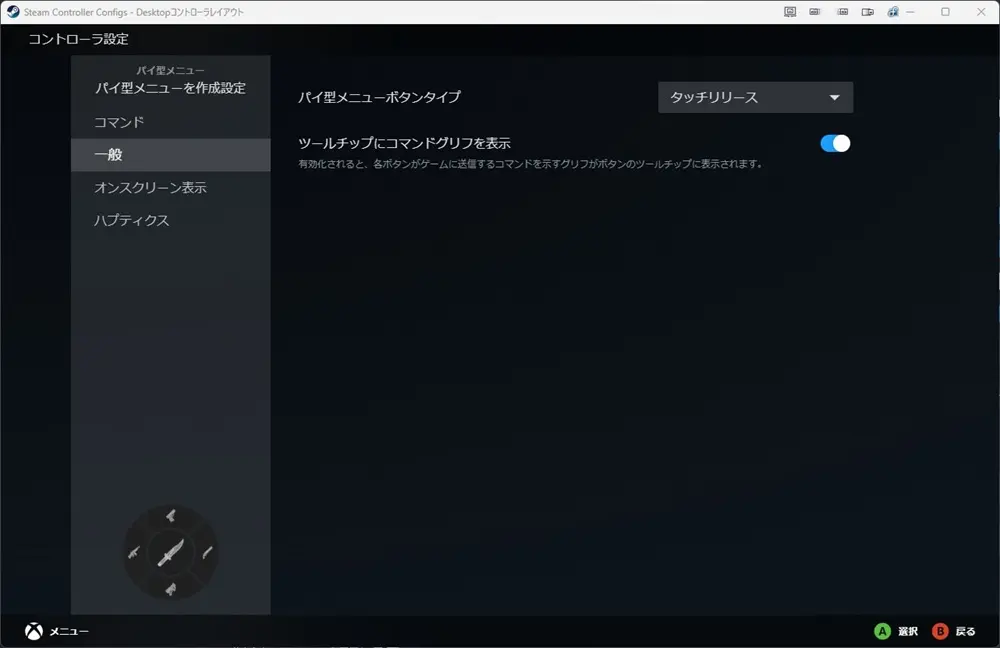
挙動を使いやすいものに変更しましょう。
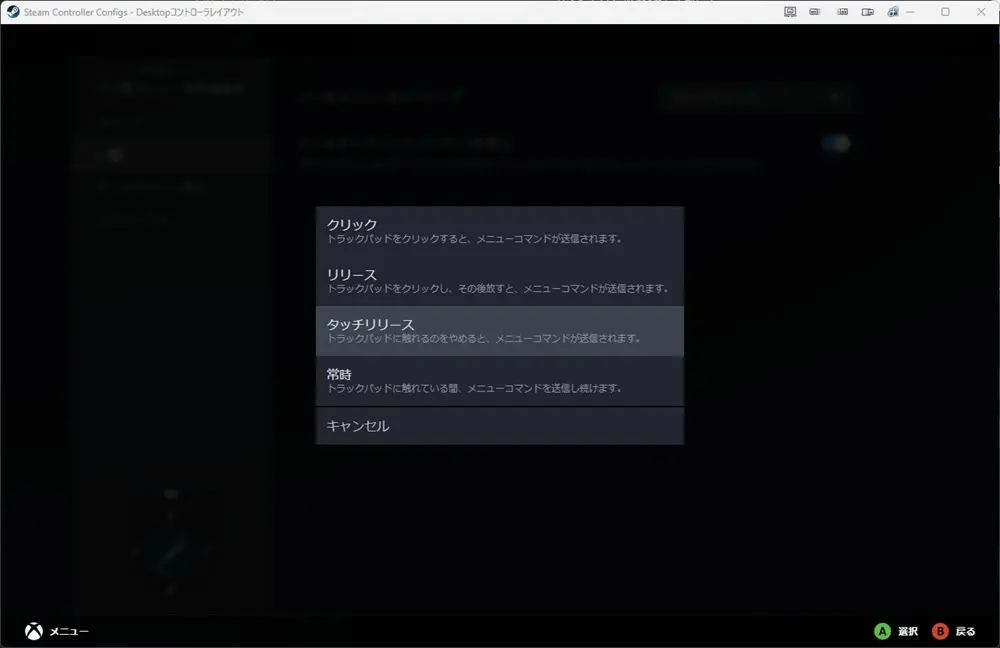
「オンスクリーン表示」ではメニューの表示位置やサイズなどを変更できます。
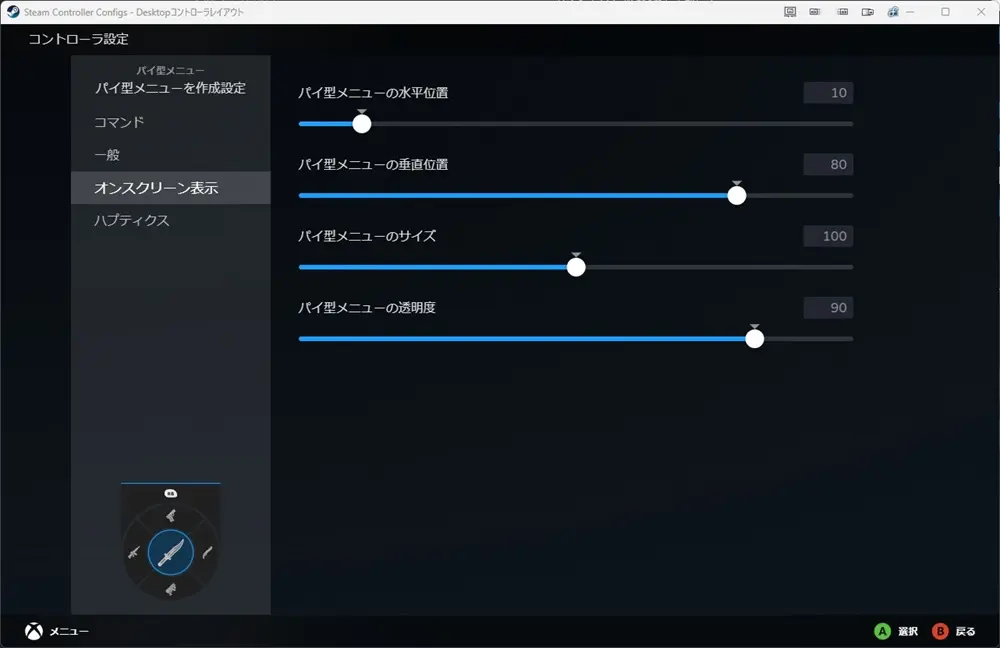
バーチャルメニューの設定が済んだら起動するボタンを設定します。ここではDualSenseのタッチパッドに設定します。
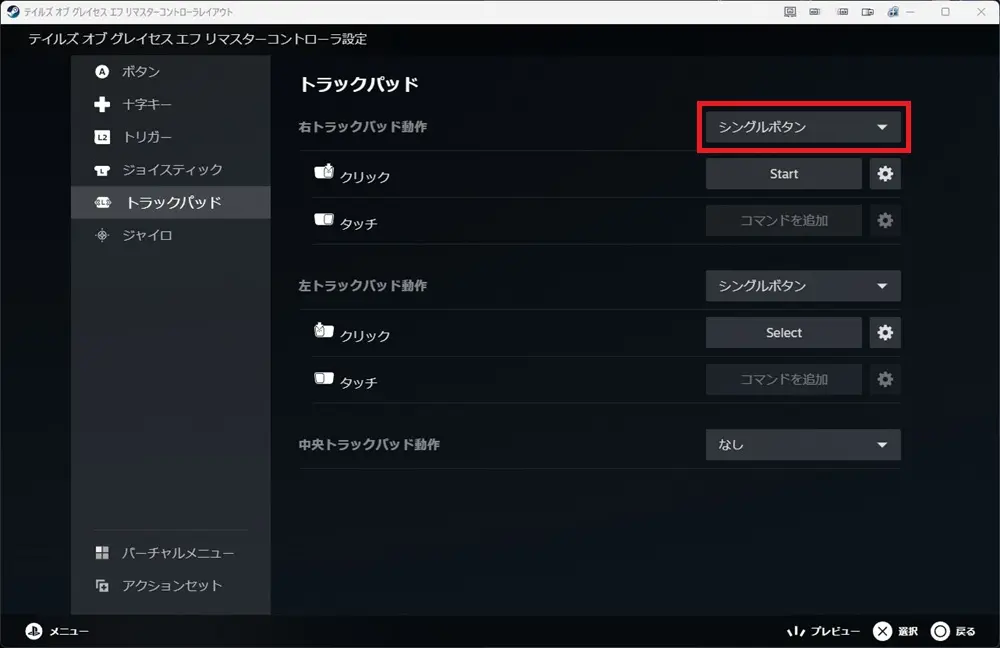
先程用意したバーチャルメニューを選択して割り当てます。
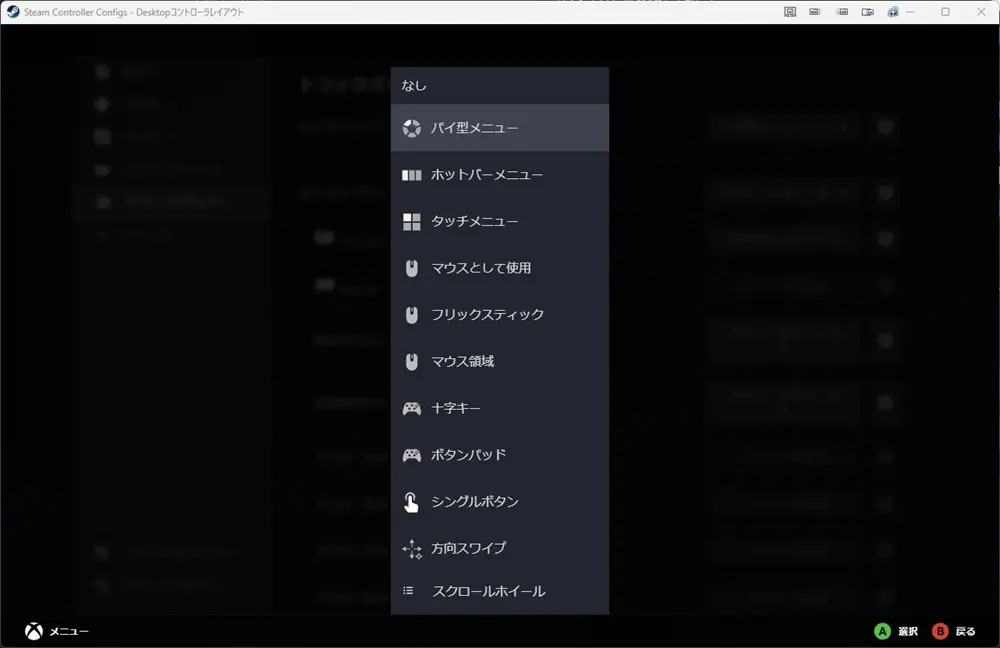
Steam以外のゲームでも利用する方法
本記事で紹介したSteamのコントローラー設定機能は、Steam以外のゲームでもSteamライブラリに登録することで利用できるようになります。Steamライブラリへの外部プログラム登録方法はこちらの記事を参照してください。














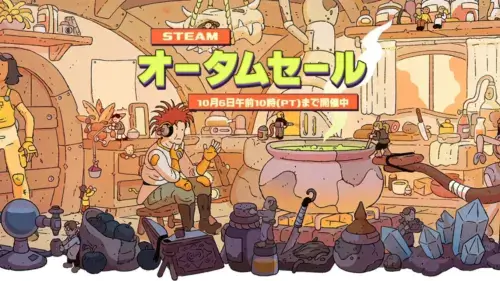

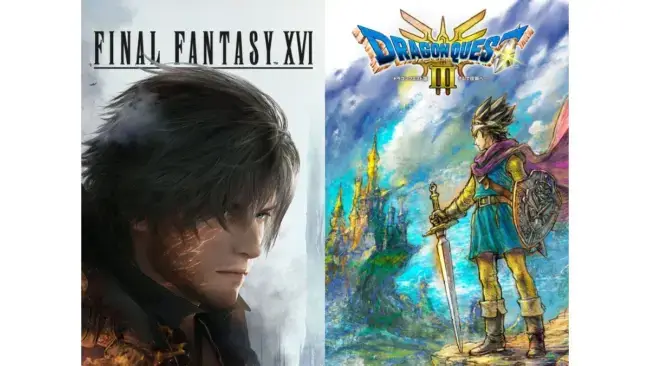


コメント
コメント一覧 (22件)
Steamクライアントのコントローラー設定が難しかったので助かりました。
ありがとうございます。
コメントありがとうございます
かなり便利な機能なのでSteamはもっと翻訳とか使い方の説明を充実させた上で周知してほしいですね
初めまして。
非常に参考になる記事、ありがとうございます。
Steamについて無知なので、質問させてください。
今回、記事を参考に新しいコントローラーを登録しました。
接続後、Steamでコントローラーが認識され、Big Pictureモードから、認識されたコントローラーのところでレイアウトの決定からボタンの設定をしたのですが、修正の必要が発生したので、再度レイアウトの決定を選ぼうとしてもタブが出てこず、確認とキャリブレーションのみしか表示されないのですが、レイアウトの決定を再度表示する方法は無いものでしょうか?
また、ゲームのコントローラー設定からボタン配置を変更する場合とレイアウトの決定からボタン配置を変更する場合で違いはありますでしょうか?
前者は入力時のボタンが変更され、後者はゲームでの表示が変更されるのかな?と認識していますが、合っていますでしょうか?
お手数をお掛けしますが、返信いただけると非常に助かります。
宜しくお願い致します。
レイアウトの決定が表示されない件はちょっとわからないです。
不具合の可能性もあるのでサポートに聞いてみるのもいいかもしれません。
「レイアウトの決定」は例えばセガサターンのコントローラーのように現在主流のコントローラーとはボタン数や配置が異なるコントローラーを使用する際に自分でレイアウトを設定するのが主な使い方だと思います。
そのため最初にレイアウトを決定したらボタンの変更は各ゲームごとに行うのが良いのではないでしょうか。
ご返信ありがとうございます。
色々調べても同じ症状の方が1人見つかったくらいで、その方も困られていたので、サポートに聞いてみます。
現在主にフォートナイトをSteam経由でやっているのですが、ゲーム内で各コマンドにボタン名が表示されるのですが、レイアウトの決定で入れ替えたボタンはゲーム内の表示でも反映されていて、入れ替えを忘れたボタンは逆に表示されているんですよね。それを直したくて、レイアウトの決定をもう一度選択したかったのですが、どうやっても表示されずでした…
役に立つかもしれない情報があったので追記です
コントローラー設定はconfig.vdfに保存されているのでその情報を消せば初期化できるようです
Want to reset Steam’s Controller Settings? Here’s how!
Steam コントローラーのレイアウト設定がバグった時の最終手段
Xbox ワイヤレス コントローラー の初期設定が分かっておらず、
1時間以上なやんでいたことが記載いただいていた初期設定の情報をもとに実施するとばっちり操作ができるようになりました!
ここにたどり着けて本当に良かったです!
有用な情報を発信いただきありがとうございました!!
大変参考になる記事をありがとうございます。
何かのボタンを押し続けている時にキーボードのA、Dを交互に細かく連打するアクションを登録することは可能でしょうか。
本記事を読んで単体であればできるのかなと思ったのですが、2種類は交互に連打といった登録が可能かどうか読み取れなかったので是非伺いたく。
アクティベーターの「サイクルバインド」と「長押しで繰り返し(ターボ)」をオン、「マルチボタンの切り替え」をオンにしてキーボードのAとDを割り当てたらAとDが交互に連打されると思います。後ほど設定方法を記事に追加しようと思います。
STEAMゲームをプレイしていますが、「Lスティック押し」を誤操作することが非常に多くて困っています。
該当ゲームは全ボタンを利用しているのでボタンに空きがなく、未使用ボタンと差し替える方法は不可能です。
結局、「Lスティック押し」を無効化して、該当機能だけキーボードで操作して凌いでいますが、非常に面倒です。
このSTEAMのコントローラ設定を用いて、下記のような設定はできないでしょうか。
「Lスティック押し」のみの場合は無効。(機能なし)
「Rスティック押し」のみの場合はそのまま「Rスティック押し」として機能。
「Rスティック押し」+「Lスティック押し」の同時押しの際は「Lスティック押し」として機能。
非常に参考になります記事をありがとうございます。
「Ctrl+R」のようなショウトカットキーの割り当ても可能でしょうか。
夕方から悪戦苦闘しております。
宜しくお願い致します。
同時押しのところで紹介している通りサブコマンドを追加して1つのボタンにctrlキーとrキーを割り当てたらできると思います。
Aボタンにトリガーを割り当てた場合に正常に動作しないバグに襲われます。
何故でしょうか?
非常に詳細な解説ありがとうございます!Steamのコントローラー設定がこれほど分かりやすくなっているとは思いませんでした。これから自分の設定を試してみるのが楽しみです!
標準機能でこれだけ多くのことができるのはありがたいですね。
機能多すぎ、複雑すぎで私は全く使いこなせてませんが。
いろんな設定試してみてください!
このブログがとても役立ちました!Steamのコントローラー設定は少し難しかったので、詳しい解説があって助かりました。特にカスタマイズの部分は参考になりました!ありがとうございます!
このブログポストは非常に役立ちました!Steamのコントローラー設定に悩んでいたので、詳しい解説を読んで大変助かりました。特にカスタマイズの部分が参考になりました。ありがとうございます!
このブログの記事はとても役に立ちました!Steamのコントローラー設定についてわからないことが多かったのですが、詳しく解説してくれて感謝です。これからもっとスムーズにゲームを楽しめそうです!
このブログ記事のおかげで、Steamのコントローラー設定がとても分かりやすくなりました!特にカスタム設定の部分が参考になりました。ありがとうございます!
とても役立つ情報をありがとうございます!Steamのコントローラー設定がこんなに簡単だとは思いませんでした。これで快適にゲームが楽しめそうです!
このブログ記事は本当に役立ちました!Steamのコントローラー設定について詳しく説明されていて、初めてでも簡単に理解できました。特にカスタムボタン設定の部分がとても参考になりました。ありがとうございます!
このブログを読んで、Steamのコントローラー設定についてとても詳しく学ぶことができました!特にカスタマイズの部分が参考になりました。これからゲームプレイがもっと快適になりそうです。ありがとうございます!