Steamクライアントに実装されているコントローラー設定機能がアップデートにてNintendo SwitchのJoy-Conを正式サポートしました。すでにサポート済みのSwitch Pro コントローラーと同じようにJoy-ConでSteamのゲームをプレイ可能になります。
Joy-ConとPCをbluetoothでペアリングする
Joy-ConはbluetoothにてPCと接続します。Windows10でのペアリング方法は以下のとおりです。
- Windowsの設定(Windows + i)から「デバイス→Bluetoothとその他のデバイス」を開きます。Bluetoothがオンの状態で「Bluetoothまたはその他のデバイスを追加する」をクリックします。

- 「Bluetooth」をクリックしてJoy-Conとのペアリングを完了させましょう。

- Joy-Con (L)とJoy-Con (R)のそれぞれでペアリングが必要です。

Steamのコントローラー設定
設定の詳細は別記事にてまとめているのでそちらを参照してください。

Joy-Con ペアを連結
Joy-Con特有の設定項目として「Joy-Con ペアを連結」があります。これはJoy-Conの (L)と (R)を1つのコントローラーとして扱うか、それぞれ独立した2つのコントローラーとして扱うかの切り替え設定です。
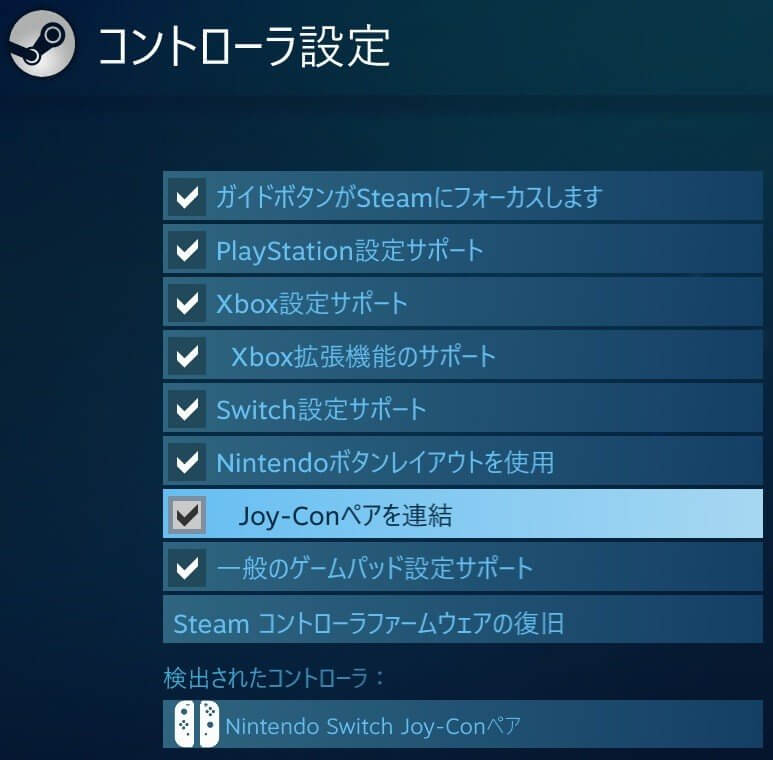
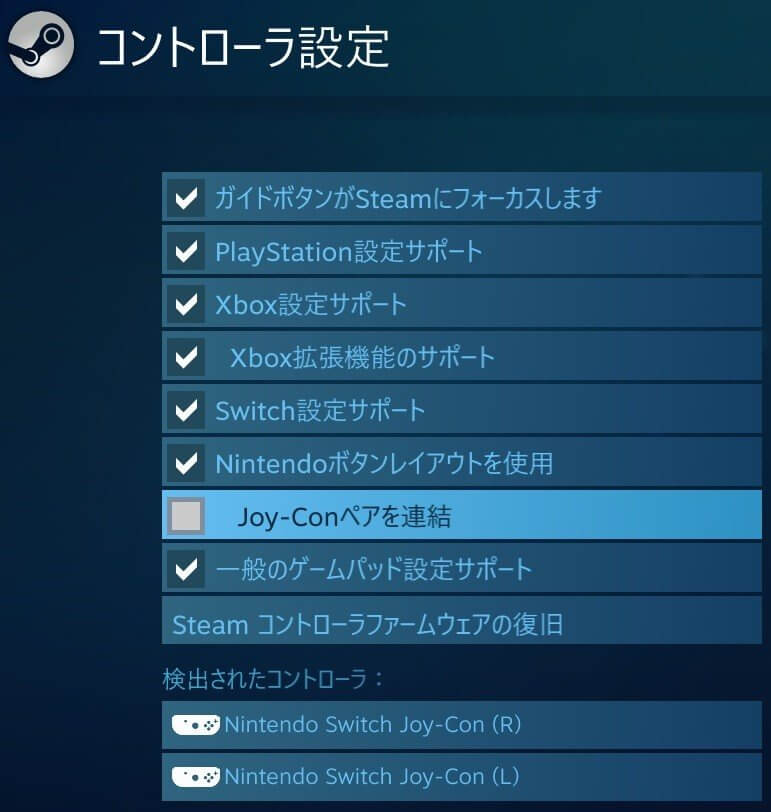
Nintendo Switch Joy-Con
https://store-jp.nintendo.com/list/hardware-accessory/controller/HAC_A_JAEAA.html
Joy-ConはNintendo Switchに同梱されている純正コントローラーです。Nintendo Switchは現在有機ELと液晶の2モデルが併売されていますが同梱されているJoy-Conに違いはありません。多くのカラーバリエーションが用意されており公式サイトなら好きな色のJoy-Conを組み合わせて注文可能です。
https://store-jp.nintendo.com/customize/switch-oled/
https://store-jp.nintendo.com/customize/switch/
Joy-Conのみのパッケージも別売りされています。
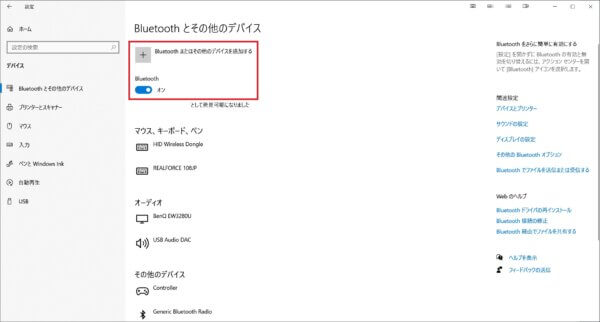
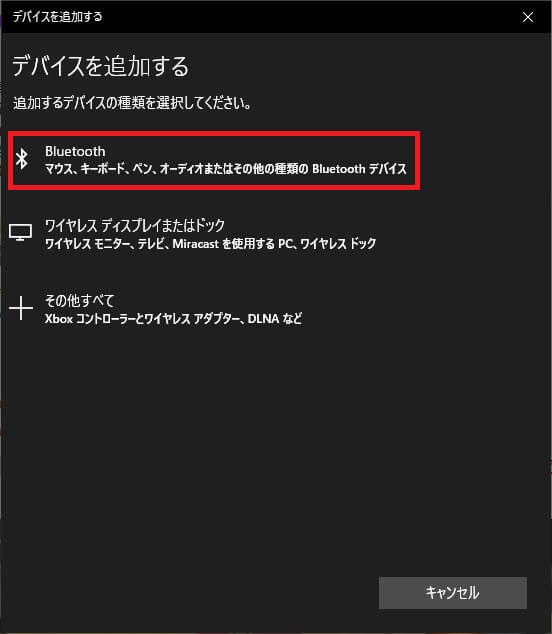
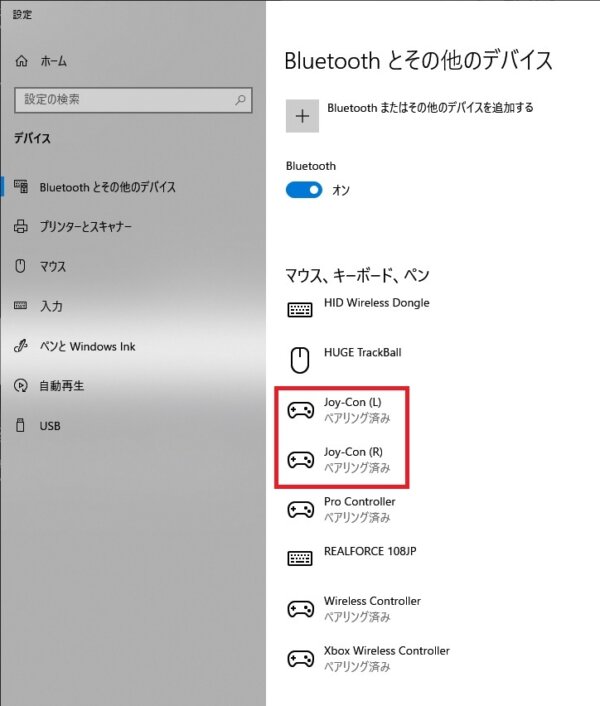
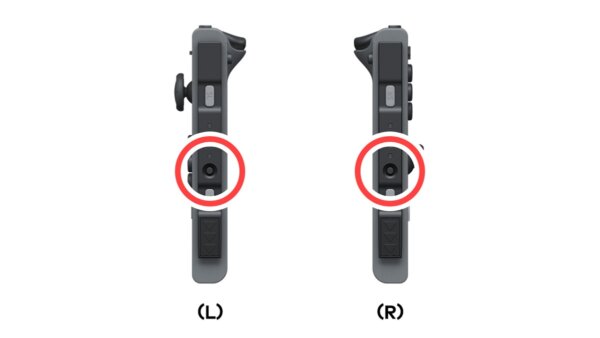






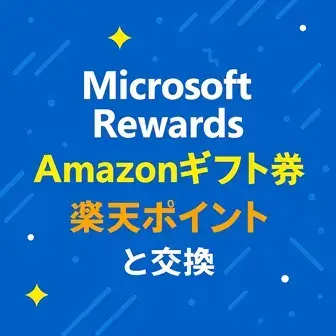



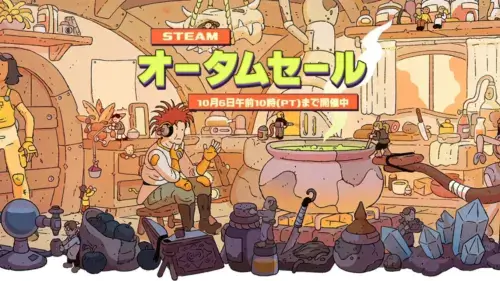


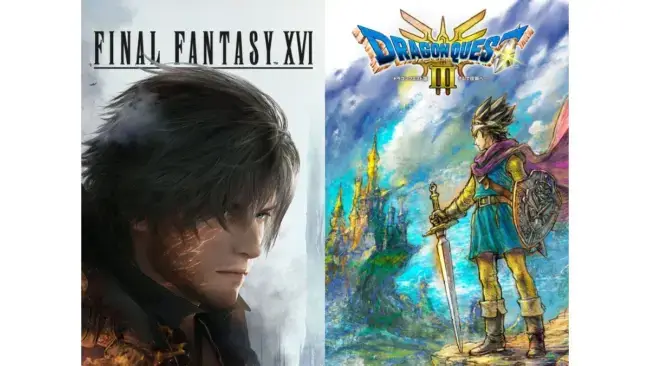

コメント