Steamの最も強固なセキュリティとして存在する機能がSteamガードモバイル認証です。この機能はSteamにログインする時に必要となるコードをスマートフォンやタブレットなどのモバイル機器で表示する2段階認証プロセスです。仮にIDとパスワードを盗まれたとしてもアカウントと紐づけされたモバイル機器が手元にないと必要なコードを入手できないのでアカウント自体を盗まれる可能性がかなり低くなります。IDやパスワードの流出はいつ起こるかわからないので是非とも利用すべき機能です。
またこのモバイル認証をしていないアカウントはコミュニティマーケットやトレード機能の利用に制限(トレードホールド)がかかるのでそれらの機能をよく利用する人は絶対に登録を済ませておきたいものです。
当然ですがこのSteamガードモバイル認証を利用するにはモバイル機器が必要です。専用のモバイルアプリをインストールする必要があるのでいわゆるガラケーには対応していません。しかしこのSteamガードモバイル認証をスマホやタブレット無しで利用する方法があります。SMS認証(ガラケーで可能)こそ必要ですがそれ以外はすべてPC上で完結できます。
Steam Desktop Authenticator
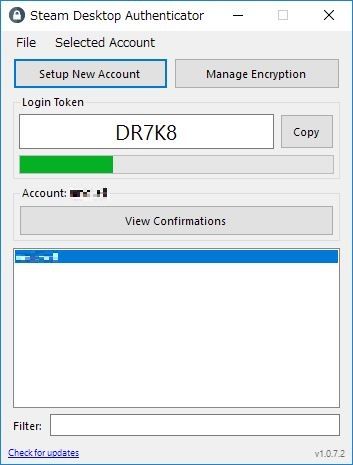
Steam Guard ガードモバイル認証 をPCで利用可能なソフト「Steam Desktop Authenticator」です。このソフトを使えばスマホやタブレットを持っていなくても、SMS受信(ガラケーでも可)さえできればモバイル認証を利用できるため、Steamでのトレードやマーケットへのアイテム出品をホールド期間無しで行えるようになります。また、すでにモバイル認証を利用していても、認証が必要な度にスマホやタブレットを起動するのが面倒だという方は試す価値のあるものだと思います。
使用手順
ダウンロードはこちらSteam Desktop Authenticator
最新版を入手したら解凍後任意の場所に置きましょう。以下に使い方をまとめておきます。
- 「Steam Desktop Authenticator.exe」を起動し一番下の「This is my first time and ~」を選ぶ。

- 「Setup New Account」をクリックする。

- 「Username」と「Password」にそれぞれSteamのアカウント名とパスワードを入力する。

- Steamで設定しているメールアドレスに送られてきたコードを入力する。

- Steam Desktop Authenticator起動時に入力するパスワードを自分で決めて入力する。

- Rから始まるリカバリコードを控える。リカバリコードはSteamアカウントと認証機器の紐付けを解除するために必要なものなので保存しておく。

- SMSで送られてきたコードを入力する。

- 先程控えたリカバリコードを入力する。

- Steam Desktop Authenticatorを再起動するとパスワード入力画面が出るので5.で決めたパスワードを入力する。

- 起動完了 Steamログイン時に必要となるコードが表示される。

機能解説
- 「Setup New Account」から別のアカウントを追加することも可能
- 「Manage Encryption」はパスワードの変更
- 「View Confirmations」は許可待ちのトレードとマーケットへの出品を表示する
各項目右側をチェックした後、許可する場合は「Confirm selected」、キャンセルする場合は「Cancel selected」をクリックする

- 左上のFile→Settingsから設定できる項目

- 「Periodically check for new ~」 新しいトレードオファーやマーケットへの出品の許可待ちがあればポップアップして知らせる
下の数字はチェックしに行く間隔(秒) - 「Check all accounts for confirmations」 すべてのアカウントをチェックする
- 「Auto-confirm market transactions」 マーケットへの出品許可を自動で行う
- 「Auto-confirm trades」 トレード許可を自動で行う
- 「Periodically check for new ~」 新しいトレードオファーやマーケットへの出品の許可待ちがあればポップアップして知らせる
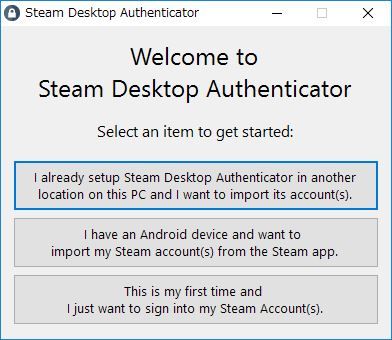
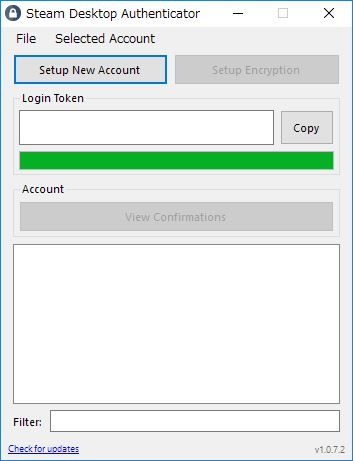
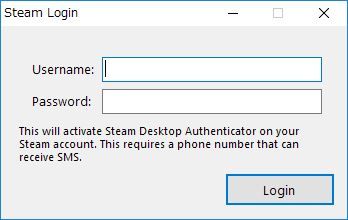
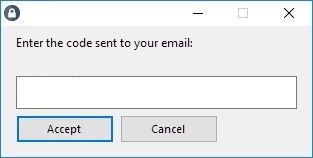
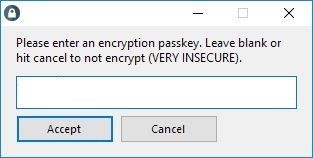
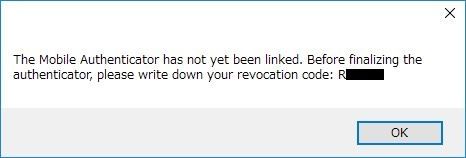
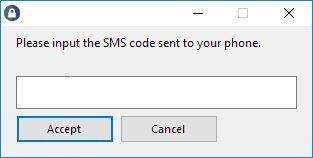
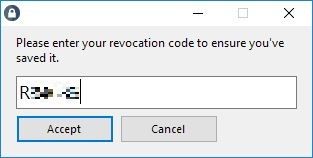
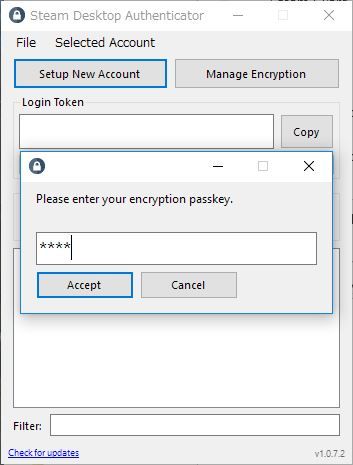
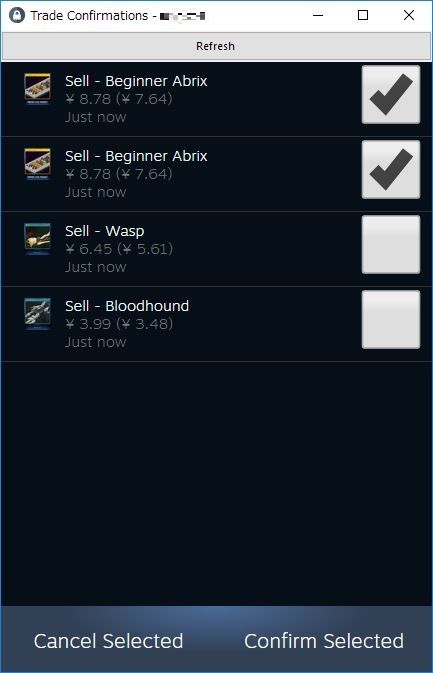
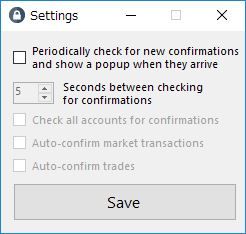





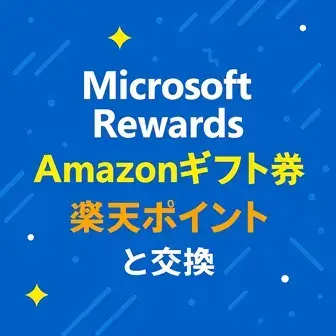


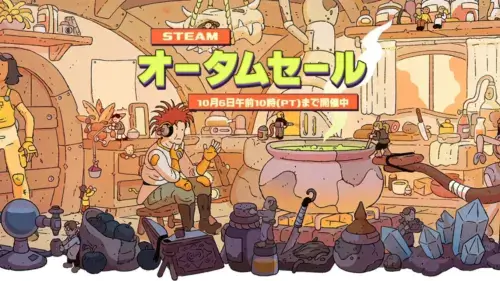


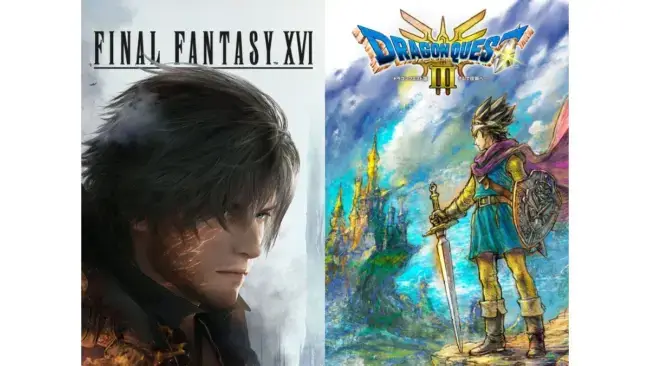

コメント