Webブラウザでも表示できる項目はURLリンクから飛べるようになっています。Steamの使い方やSteamの始め方をまとめた記事と合わせてご利用ください。Steamクライアント左上のメニューから開ける設定です。
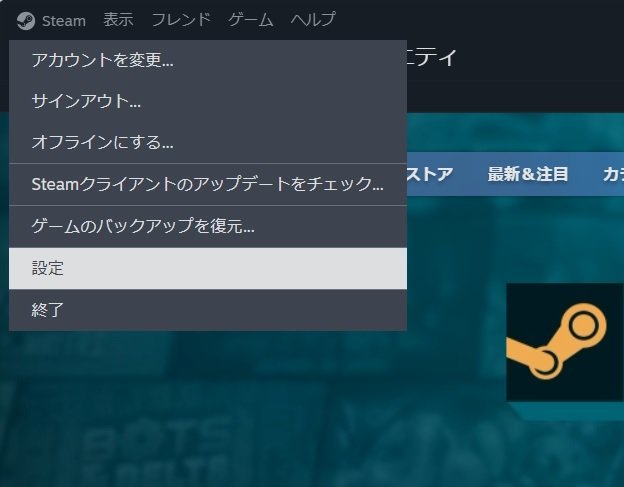
アカウント
プロフィールを表示
クレジットを追加
公開設定
プロフィール、ゲーム、インベントリ他
アカウント詳細
ストア、セキュリティ、ファミリー、デバイス
フレンドコード フレンドを追加
メールアドレス メールアドレスを変更
VACステータス
フレンド&チャット ※チャット欄が開きます
ニックネームをフレンド名に追加
ゲーム毎にフレンドをグループ化
カスタムカテゴリーにオフラインのフレンドを表示しない
オンライン/オフラインフレンド内でカテゴリー分けされたフレンドを表示しない
フレンドの並べ替え時に「不在」ステータスを除外する
Steamクライアント開始時にフレンドリストにログインする
フレンドリストとチャットで動くアバターと動くアバターフレームを有効にする
フレンドリストとチャットビューをコンパクト表示
フレンドリストにチャットを固定
新しいチャット用に(タブではなく)ウィンドウで開く
画像やその他のメディアをインラインで埋め込まない
オープンチャットを記憶する
Steam起動時に前回開いていたチャットのタブを復元。このオプションはコンピュータの木地応じにSteamを開始する場合には適用されません。
チャットメッセージ入力時のスペルチェックを無効化
チャットルームのアニメーション効果を無効にする
チャットフィルタリング
冒涜表現と中傷表現を「♥♥♥」や「***」で置き換える
チャットフォントのサイズ
ファミリー
ファミリービュー
ファミリービューを使うと、PIN で保護されたファミリービューにしている間、コンテンツや機能へのアクセスを制限することができます。
ファミリーライブラリシェアリング
このデバイス上でSteamライブラリを共有しましょう。承認されたSteamユーザーは、共有デバイス上で、あなたのライブラリ内のあなたがプレイ中でないSteamゲームにアクセス、ダウンロード、プレイができるようになります。
このデバイス上でのライブラリシェアリングを承認する
承認されたデバイス上で、あなたのライブラリにアクセスし、使用することができるユーザーを最大5名まで選択してください。
共有ライブラリが使用可能となった時に通知を表示する
セキュリティ
パスワードを変更
このコンピューターにアカウントログイン情報を保存しない
このオプションは公共のコンピューターをご使用の場合におすすめします。これを選択した場合、「オフラインモード」が無効になります。
Steamガード
Steamガードバックアップコード
認証機器にアクセスせずに、サインインを認証する方法を用意します。
すべてのデバイスの認証を解除
このデバイスを含むすべての使用したデバイスからサインアウトします。
通知
重要ではない通知を無効にする
重要ではない通知を非表示にする
通知
通知を受けるタイミング
- ギフトが届いたとき
- サブスクライブ中のスレッドに返信があったとき
- インベントリに新しいアイテムが追加されたとき
- フレンド招待を受け取ったとき
- 大型セールが開催されるとき
- ウィッシュリスト内のアイテムがセール中のとき
- 新しいトレードオファーを受け取ったとき
- Steamサポートからの返信を受け取ったとき
- Steamターン通知を受け取ったとき
チャット通知 ※チャット欄が開きます
通知バナー、通知音、または両方を選択
- フレンドがゲームに参加したとき
- フレンドがオンラインになったとき
- 直接チャットメッセージを受け取ったとき
- チャットルームの通知を受け取ったとき
- グループイベント及びお知らせ
- チャットメッセージの受診時にウィンドウを点滅
インターフェイス
Steamクライアントの言語
Steamで使用する言語を選択してください(再起動が必要です)
24時間表示
タイムスタンプを常に24時間表示にする
クライアントベータへの参加
最新版のSteamクライアントが全ユーザー向けにリリースされる前に、テストに参加できます
開始ページ
デフォルトのSteamウィンドウを選択してください
- ストア
- ライブラリ
- ニュース
- フレンドアクティビティ
- コミュニティホーム
モニター設定に合うようにテキストとアイコンの大きさを微調整する(再起動が必要です)
コンピューターの起動時にSteamを実行する
Steam起動時に毎回、使用するアカウントを確認します
Big PictureモードでSteamを起動する
Webビューでスムーズスクロールを有効にする(再起動が必要です)
WebビューでGPUアクセラレーションレンダリングを有効にする(再起動が必要です)
対応している場合は、ハードウェアビデオコーディングを有効にする(再起動が必要です)
所有するゲームへの追加や変更、および新作や近日リリースの製品に関するお知らせを受け取る
タスクバーの設定
表示するオプションを選択してください
- オンライン
- 退席中
- 隠れ身の術(オフライン表示)
- オフライン
表示する移動先を選択してください
- ストア
- ライブラリ
- コミュニティ
- フレンド
- フレンドアクティビティ
- スクリーンショット
- サーバー
- 設定
- Big Picture
- SteamVR
- Steamを終了
ライブラリ
ライブラリのユーザーインターフェイス要素の表示サイズ
低帯域幅モード
コミュニティコンテンツの自動読み込みなどの機能を無効にすることにより、帯域幅の使用量を減少させます
低パフォーマンスモード
特定のグラフィックの改善と遷移を無効にすることにより、ライブラリのパフォーマンスを向上させます
コミュニティコンテンツの無効化
ゲーム詳細の表示時にコミュニティコンテンツの自動読み込みを行いません
左の列にゲームアイコンを表示
「プレイ可能」には、ストリーミング可能なゲームも含まれます
ライブラリの表示に、ローカルにインストールされていないストリーミング可能な「プレイ可能」ゲームを含め、それらのゲームをデフォルトでストリーミングとして表示しますか?
ダウンロード
ダウンロード地域
ダウンロード速度を制限する
自動更新スケジュール
ゲームプレイ中にダウンロードを許可
有効にすると、ゲーム中や別のSteamアプリケーションを実行中でも、Steamはダウンロードを開始/続行できます。この設定はライブラリでゲームごとに変更することもできます。ゲームプレイ中にダウンロードを開始すると、Steam Deckでのゲームパフォーマンスに大きな影響が出る場合があることにご注意ください。
ストリーミング中はダウンロードを制限
有効にすると、Steamは高品質のSteam Remote Play体験を保つためにダウンロード速度を制限します。
ダウンロード速度をビット/秒の単位で表示
ダウンロードキャッシュをクリア
ダウンロードキャッシュをクリアすることで、アプリのダウンロードや開始の際の問題が解消する場合があります。
ゲームファイルをローカルネットワーク経由で転送
この機能が有効の場合、Steamはローカルネットワーク上の他のPCからのゲームファイルの転送を許可し、ゲームのダウンロードやアップデート時のインターネットトラフィックを削減することができます。
このPCから次の場所への転送を許可する
シェーダーのプリキャッシュ
シェーダーのプリキャッシュ機能を使用すると、Steamはシステム構成に対応したプリコンパイル済みGPUシェーダーをダウンロードできます。これにより、VulkanおよびOpenGLゲームの読み込み速度が向上し、ゲームプレイ中のフレームレートの安定性が向上します。この機能を有効にすると、Steamは必要に応じてシステムからシェーダーを収集します。この機能を有効にすると、ディスクと帯域幅の使用量にわずかな増加が見られる場合があります。
シェーダープリキャッシュを有効化(プリキャッシュ容量)
バックグラウンドでのVulkanシェーダー処理を許可する
ストレージ
ローカルドライブ
ゲーム ディスク上のサイズ
クラウド
Steamクラウドを有効にする
Steamクラウドを有効化して、サポートするアプリ情報を同期する
スクリーンショット管理
スクリーンショットを撮影した場合、ゲーム終了後にスクリーンショットマネージャーを開く
ゲーム中
ゲーム中にSteamオーバーレイを有効にする
ツールバーをリストで表示
コントローラ使用時にBig Pictureオーバーレイを使用
SteamVRが有効なときにデスクトップゲームを起動した場合、デスクトップゲームシアターを使用する
オーバーレイショートカットキー
ゲーム中のフレームレート表示
ゲーム中のフレームレート表示(高コントラストカラー)
Webブラウザーホームページ
Webブラウザーデータを削除
Steamのブラウザーキャッシュファイル、Cookie、履歴をすべて削除しますか?
ツーツバーの設定
- ゲーム概要
- 実績
- メモ
- ガイド
- 掲示板
- DLC
- Steamワークショップ
- スクリーンショット
- フレンド
- Webブラウザー
- コントローラ設定
- サウンドトラックプレイヤー
スクリーンショット ショートカットキー
スクリーンショット撮影後、通知を表示する
スクリーンショット撮影後、サウンドを再生する
スクリーンショットの非圧縮コピーを保存する
非圧縮スクリーンショットフォルダー フォルダーを変更
サーバーブラウザーの1分間あたりのping値
ゲームサーバー閲覧時にインターネット接続に問題が発生する場合は、この値を小さくしてください。
Steamネットワーキング
Steamネットワーキングを使用するゲームがIPアドレスを共有できるようにし、接続を高速化します。
コントローラ

ボイス
音声入力デバイス
ボイス出力デバイス
入力ボリューム/ゲイン
出力ボリューム/ゲイン
ボイス伝達タイプ
ミュート切り替え用に割り当てられたホットキー
マイクの切り替え時に短い音を鳴らす
音声伝達しきい値
マイクがオンの時、このしきい値以下のノイズを伝達しません。
エコー除去
ノイズキャンセリング
自動ボリューム/ゲインコントロール
ボイスログをクリップボードへコピー
Remote Play
Remote Playを有効にする
このコンピューターと他のデバイス間でゲームプレイをストリーミングしよう。接続するには、コンピューターでログイン中の同一のSteamアカウントにログインするか、またはSteamリンクで「他のコンピューター」を選択してください。
コンピューター&デバイス
直接接続を許可(IP共有)
ホストの詳細設定を有効化
このコンピューターでのストリーミングパフォーマンスを改善するには、ゲームの解像度を減少させるかこれらの設定を調整してください。
クライアントの詳細設定を有効化
他のコンピューターでのストリーミングパフォーマンスを改善するには、ゲームの改造を減少させるかこれらの設定を調整してください。
Remote Playについての詳細 よくある質問を見る
ブロードキャスト
ブロードキャストステータス
公開設定
- ブロードキャストが無効
- フレンドはゲームの視聴をリクエスト可能
- フレンドはゲームを視聴可能
- 誰でもゲームを視聴可能







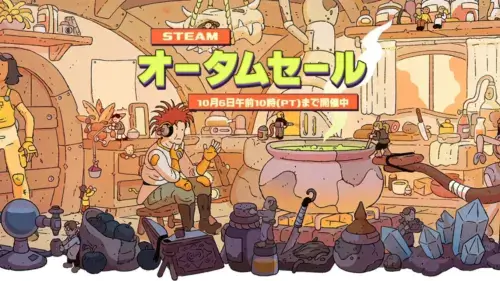


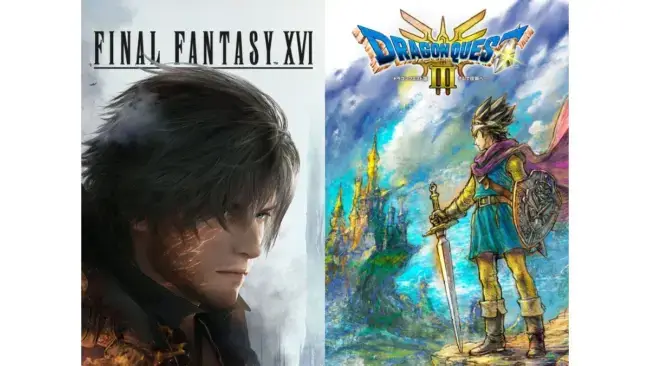


コメント