紹介するPlaynite、GOG GALAXYともに利用したいゲームクライアントを事前にインストールしておく必要があります。主なPCゲームプラットフォームのクライアントダウンロードページは以下のとおりです。
- Steam
- EA app
- Ubisoft Connect
- Epic Games Store
- Battle.net
- Xbox アプリ
- Rockstar Games Launcher
- Humble Games Collection
- Amazon Games
- itch.io
目次
Playnite
オープンソースのソフトウェアで無料にて利用可能です。各種設定は左上のコントローラーアイコンをクリックすると表示されるメニューから行いましょう。
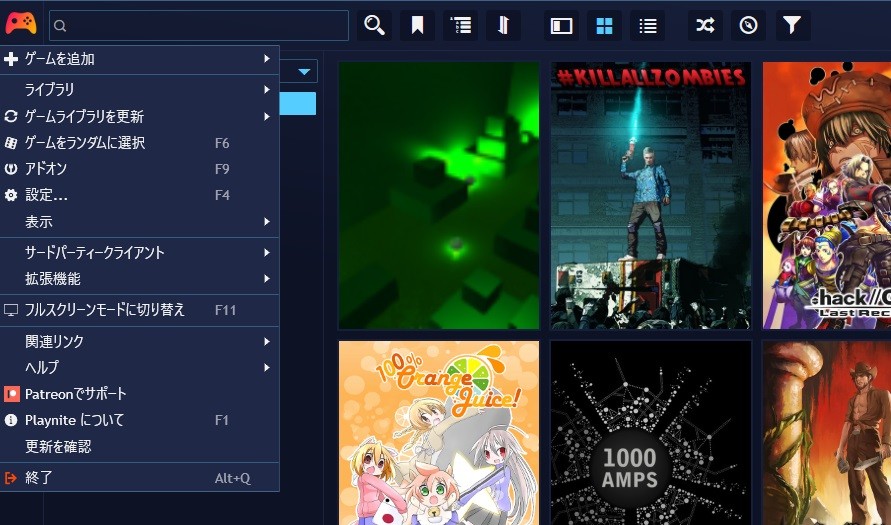
各ゲームのメタデータは必要な情報だけダウンロードするように設定しておいたほうがよいでしょう。
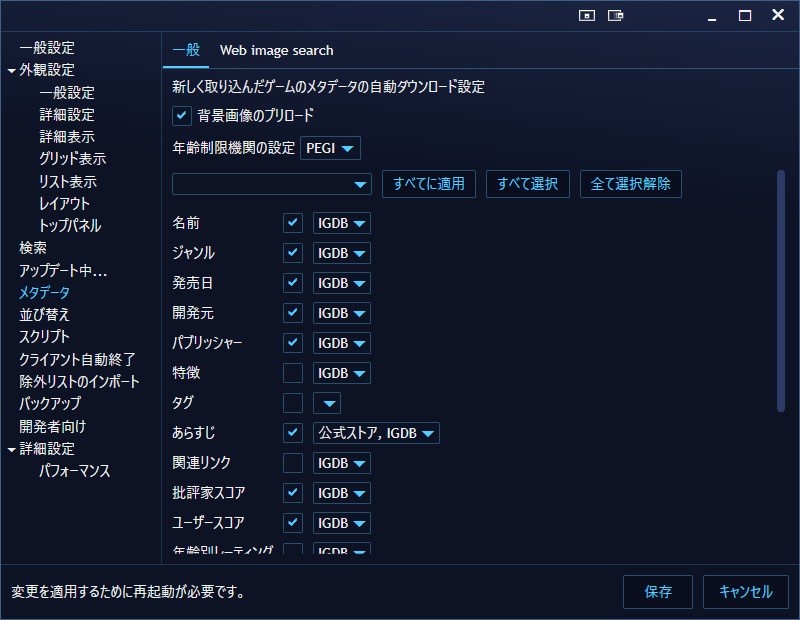
ゲーム数が多いとライブラリの更新に時間がかかるので必要なときに手動で行うのがいいかもしれません。
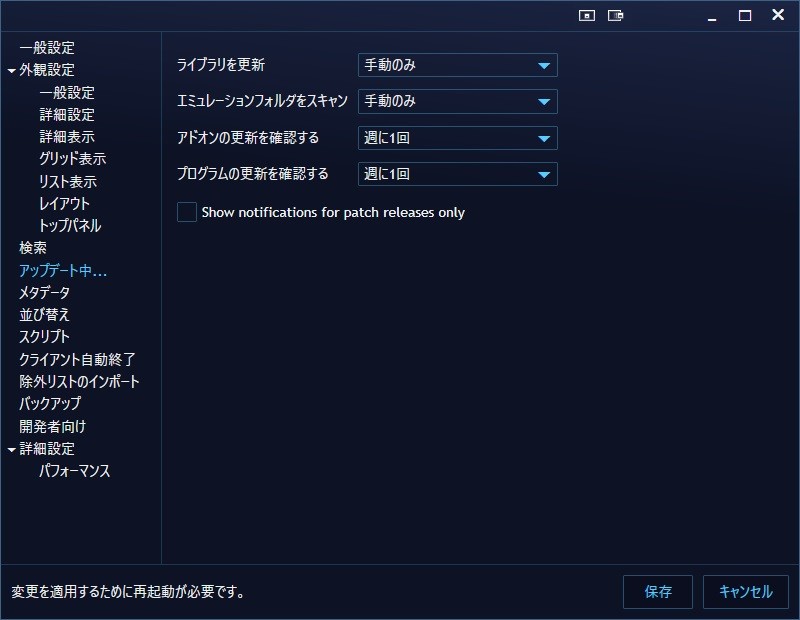
GOG GALAXY
DRMフリーのゲームを販売・配信しているGOG.comのクライアントです。インテグレーションを追加することで様々なプラットフォームと連携可能です。
Ubisoft Connectのエラーについて
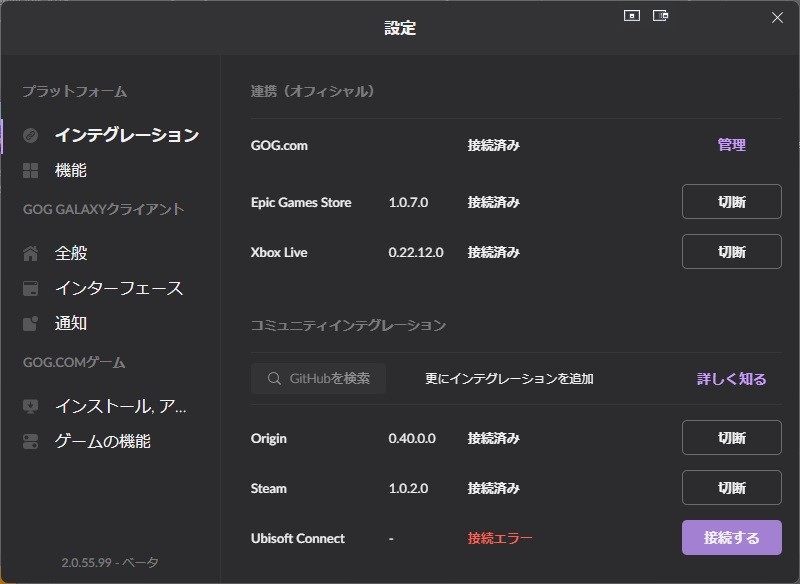
Ubisoft Connectのインテグレーションを追加してログインしても接続エラーと表示されます。実用上は問題ありませんが気になる人は以下の対策を行いましょう。
- Ubisoft Connectのページでログイン時に出るポップアップウインドウのURL内に含まれる「appId」と「genomeId」の数値を取得します。

- GOG GALAXY 2.0を終了した状態でwindowsのAppDataフォルダ内にある\GOG.com\Galaxy\plugins\installed\uplay_afb5a69c-b2ee-4d58-b916-f4cd75d4999a\に格納されている「consts.py」をテキストエディターで開きます。
- 15行目のCLUB_APPIDと16行目のCLUB_GENOME_IDの値をUbisoft ConnectのログインページのURLから取得した数値に置き換えてファイルを上書き保存します。
- もう一度接続し直すと表示が修正されます。

AppDataフォルダーはファイル名を指定して実行(Windowsキー + Rキー)で「%appdata%」と入力すると開けます。エクスプローラーでたどっていく場合は隠しファイルを表示するように設定してから行いましょう。
隠しファイル 表示する
検索
AppData 場所
検索
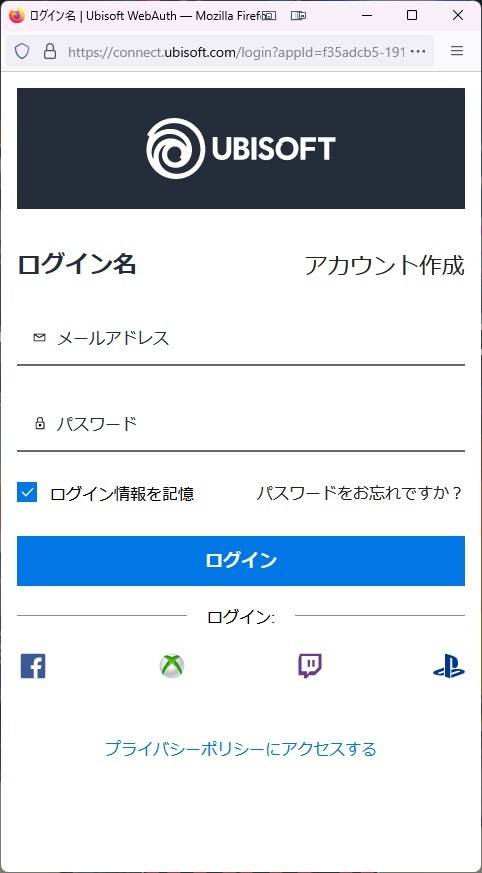
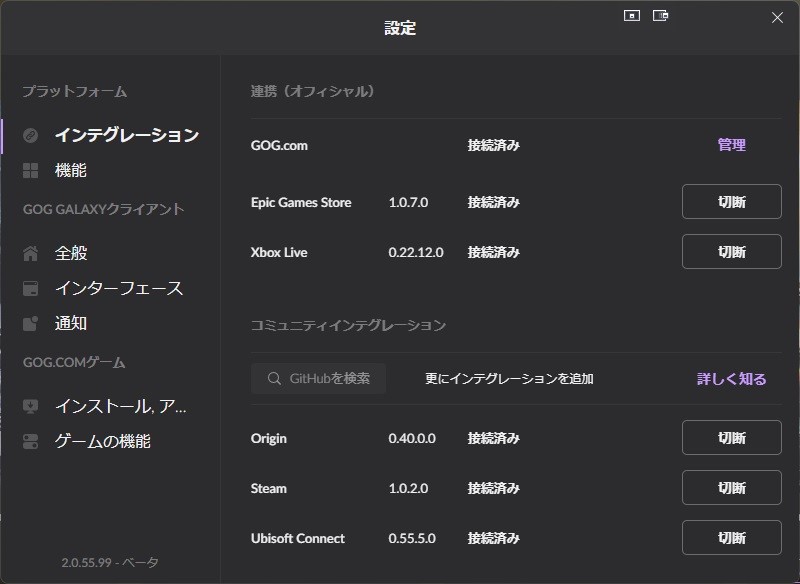







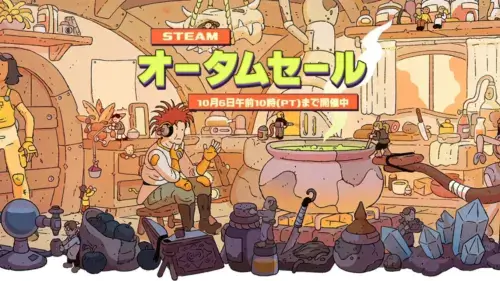

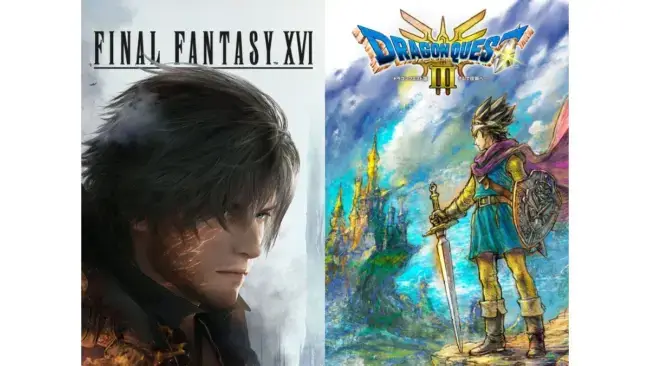


コメント
コメント一覧 (1件)
PlayniteはAddonを追加することでFanatical / Humbleの未使用キーの種類と数を管理できますね。