16個のキーと3個のノブを備えたマクロパッド「DOIO KB16」の設定方法を紹介します。

VIAとは
VIAはQMKファームウェアというオープンソースファームウェアを使用しているキーボードのキーマップをweb経由で変更できるツールです。
https://usevia.appにChromeやEdgeから接続して利用しましょう。
VIAに接続する
KB16をPCに繋いだらhttps://usevia.appに接続してKB16を認識させます。「Authorize device+」をクリックしたら表示されるデバイス一覧から「DOIO」を選択して接続しましょう。
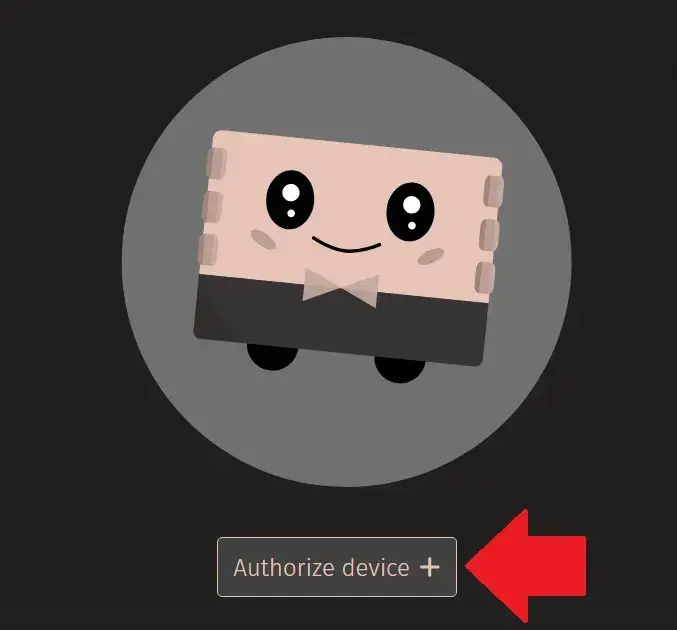
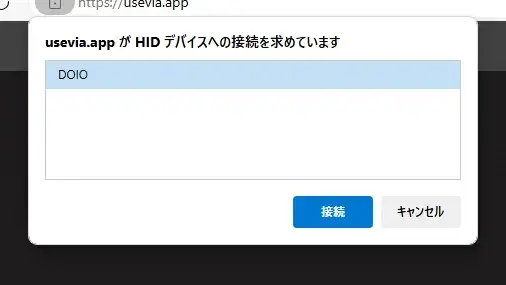
VIAの設定
歯車アイコンをクリックするとVIAの設定画面が表示されます。
- Show Design tab:接続したキーボードのキーマップ情報がVIAに用意されていない場合に利用します。DOIO KB16を利用する際には必要ありません。
- Fast Key Mapping:有効にしているとキーを変更した時に次のキーへと自動的にフォーカスが移ります。全てのキーを設定する時は便利ですが必要なければ無効化しておきましょう。
- Light Mode:ライトモードとダークモードの切り替えです。
- Keycap Theme:表示色を変更できます。
- Render Mode:2D・3D表示の切り替えです。
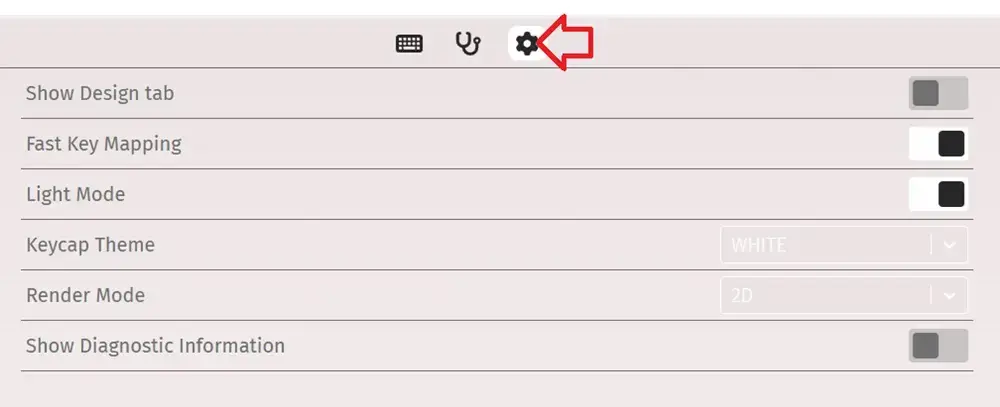
キーマップ変更手順
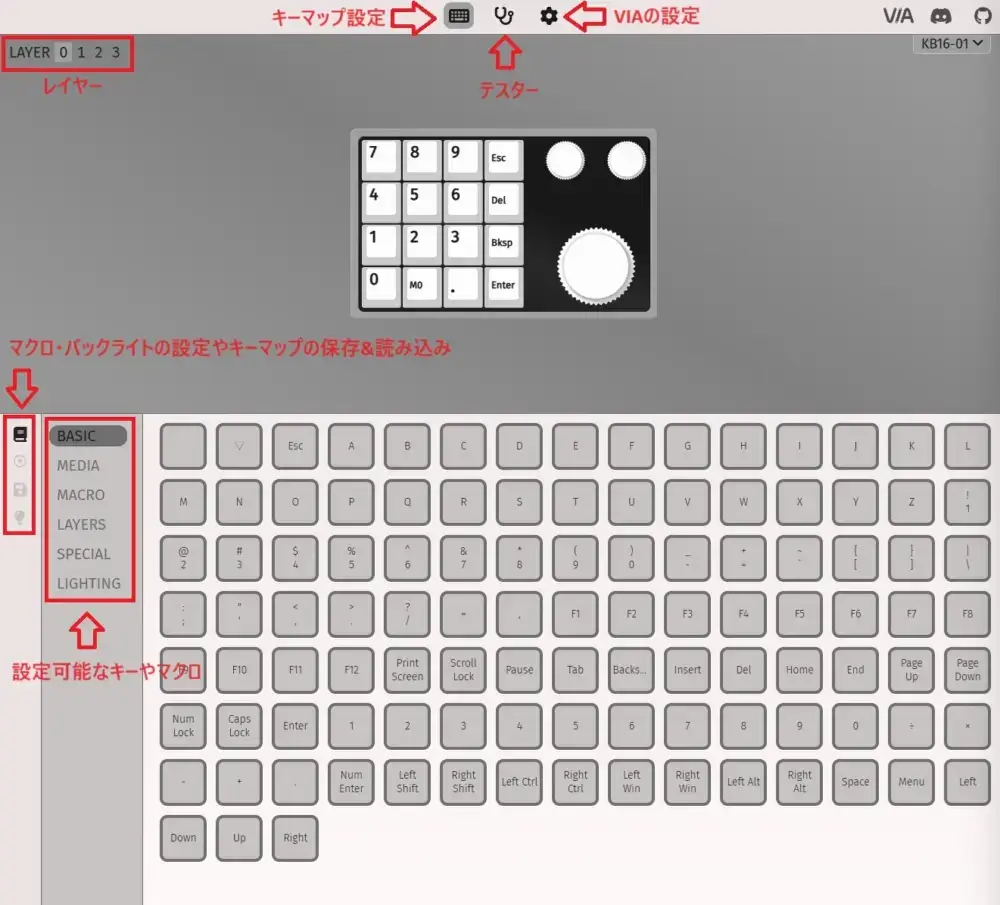
KB16には4つのレイヤーがあるため(16キー+3ノブ)x4のキーを設定できます。
設定を始める際はどのレイヤーを選択しているのか確認しましょう。
ここからは具体例を提示しながら設定方法を紹介します。
キー設定
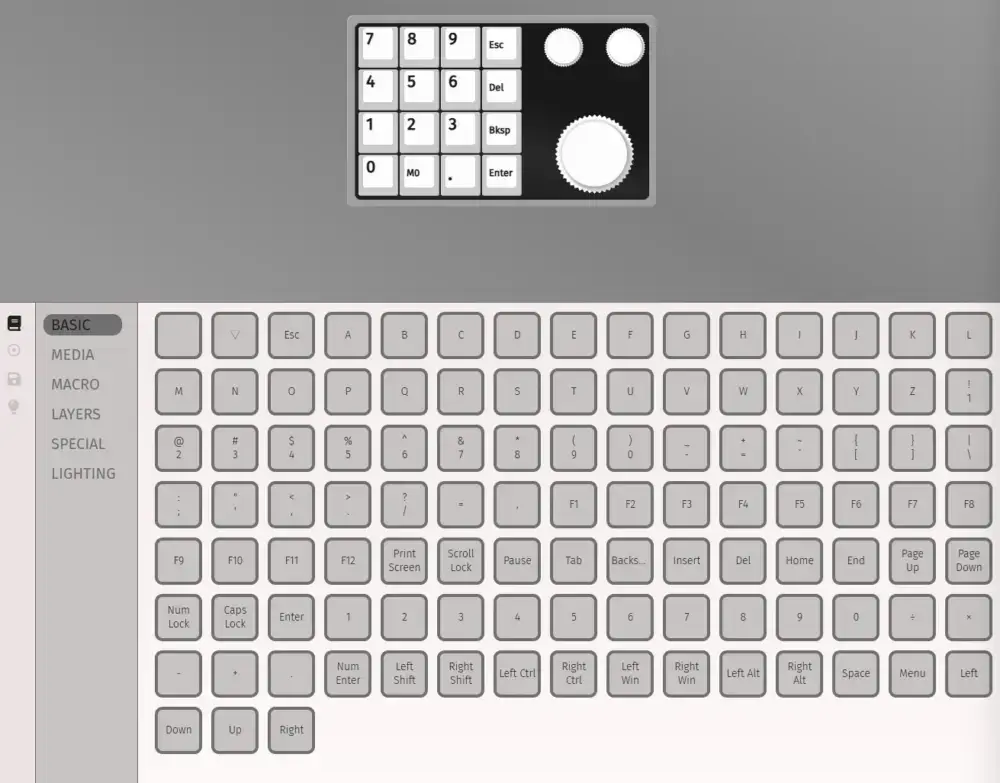
キーを割り当てるのは非常に単純で上部に表示されているKB16の中から設定したいキーをクリックしたあとに、下部から設定したいキーをクリックするだけです。上部のキー表示が変更されればそれで完了です。
- BASIC:文字キーやファンクションキー、テンキーなど
- MEDIA:音量調節や再生・停止などのメディア操作関連
- MACRO:設定したマクロの実行
- LAYERS:レイヤー切り替えの操作
- SPECIAL:マウス操作や複数キーの同時押しなどを含む特殊な操作
- LIGHTING:バックライトの操作
レイヤー切り替え
レイヤー切り替えにはFnキーを利用する「Fn1(Fn3)」、押している間だけレイヤーが切り替わる「MO」やトグル式の「TG」などがありますが、おすすめの設定はこちらのサイトで紹介されていたノブに割り当てる方法です。ノブを回すことで隣のレイヤーに切り替わるように設定します。
ノブは反時計回り・時計回りに回したときと押下したときの設定が可能です。以下の画像ではレイヤー0(実際のKB16上での表示はレイヤー1)の設定なので反時計回りの時はレイヤー3(実際は4)に切り替わる「TO(3)」を、時計回りの時はレイヤー1(実際は2)に切り替わる「TO(1)」を設定しています。
各レイヤーでのキーコードは反時計回り、時計回りの順で以下のとおりです。
- レイヤー0:TO(3)、TO(1)
- レイヤー1:TO(0)、TO(2)
- レイヤー2:TO(1)、TO(3)
- レイヤー3:TO(2)、TO(0)
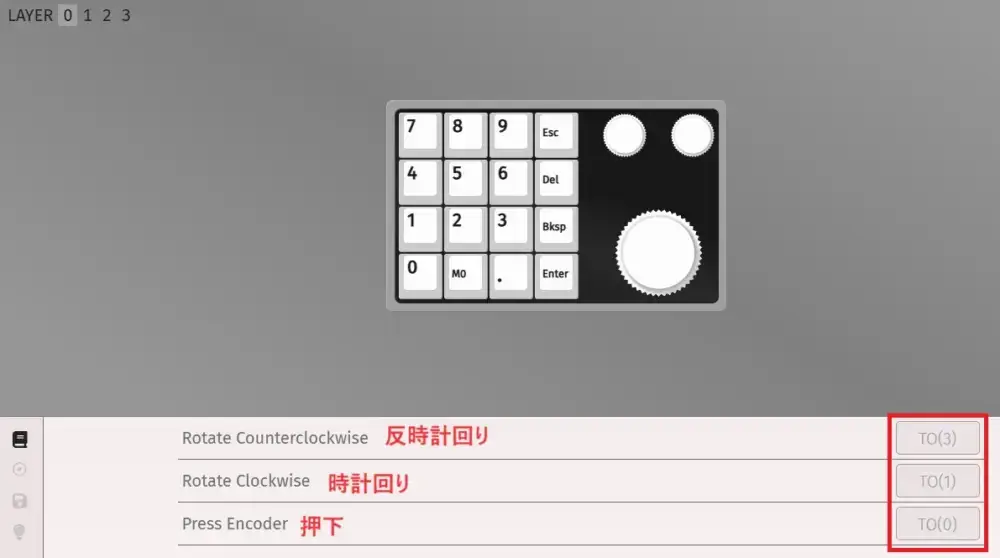
修飾キーを使用した複数キー同時押しの設定&キーコードジェネレーター
ショートカットキーによく使用される修飾キーを使った同時押し入力の設定はSPECIALにあるAnyキーから行います。Anyキーをクリックするとキーコードの入力欄が開きます。
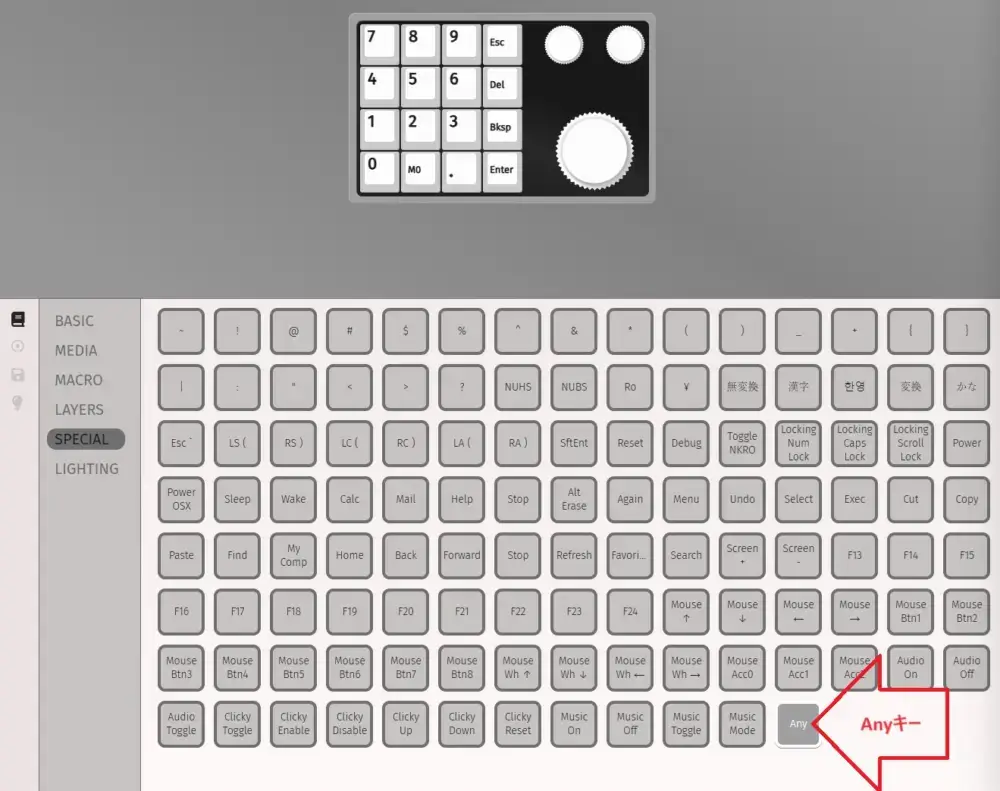
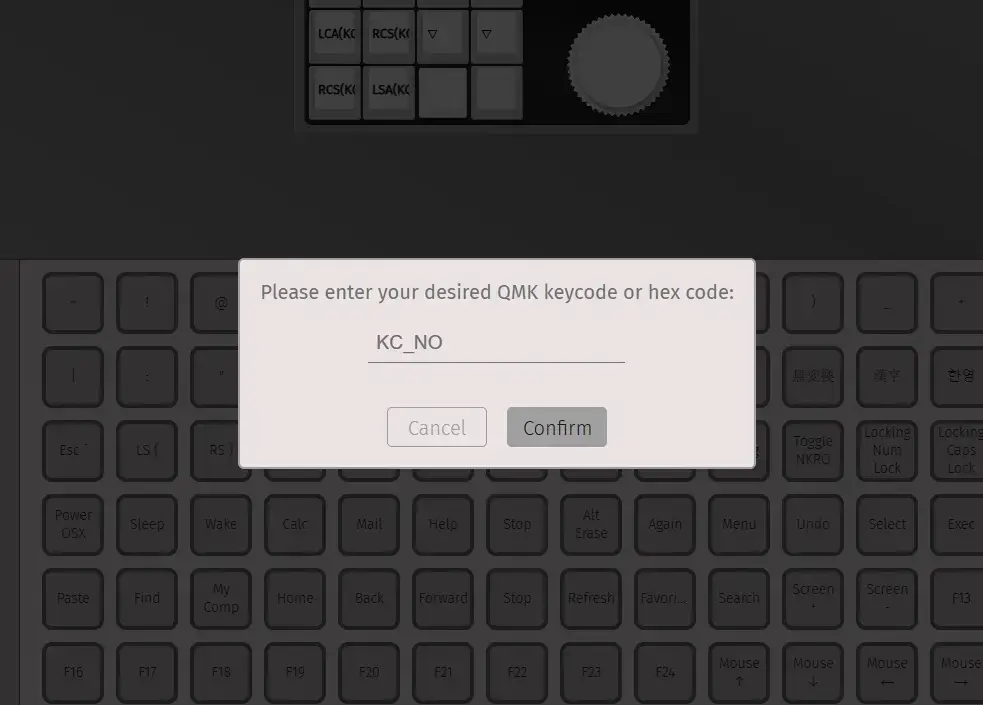
キーコードジェネレータを使ってキーコードを生成してください。
GUIはWindowsキー(Win)とCommandキー(Mac)のことです。
1. 修飾キーの組み合わせ
2. 基本キー
以下のサイトでキーボードショートカットが紹介されているので参考にしましょう。

マクロの設定
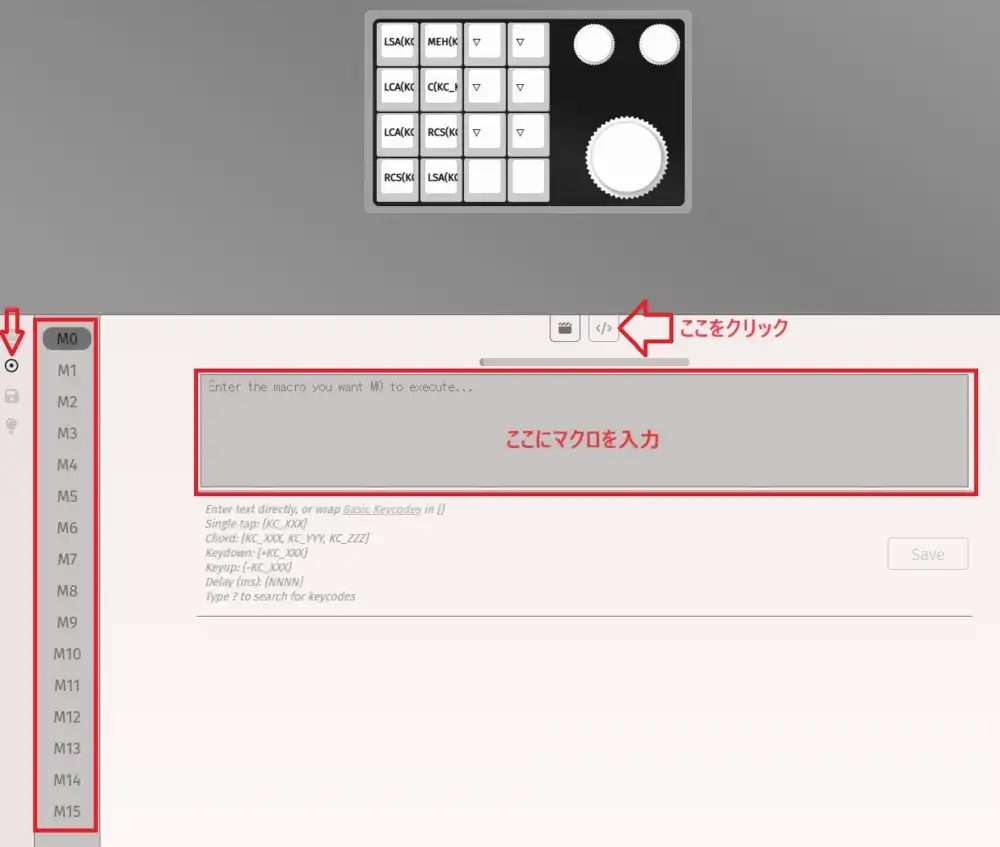
左端に並んでいる4つのアイコンの上から2つ目がマクロ設定です。</>をクリックするとマクロを入力するテキストボックスが表示されます。入力後は「Save」で保存することをお忘れなく。
- 入力した文字列はそのまま出力されます。ただし日本語には対応していません。
- キーコードを入力する場合は{}で囲みます。複数入力する場合は,(カンマ)で区切りましょう。
- ディレイも設定可能です。{ms}で入力するので1秒の場合は{1000}です。
abと入力してから5秒開けてcと入力する場合のマクロ設定は以下のようになります。
{KC_A,KC_B}{5000}{KC_C}
アプリをキーひとつで起動する設定
よく使うアプリにショートカットキーを設定しておくことでアプリ起動ランチャーとしても利用できます。例えばChromeブラウザのショートカットキーをCtrl+Shift+Alt+Cに設定した場合、KB16でAnyキーにキーコードMEH(KC_C)を設定すればChoromeブラウザをキーひとつで起動できます。
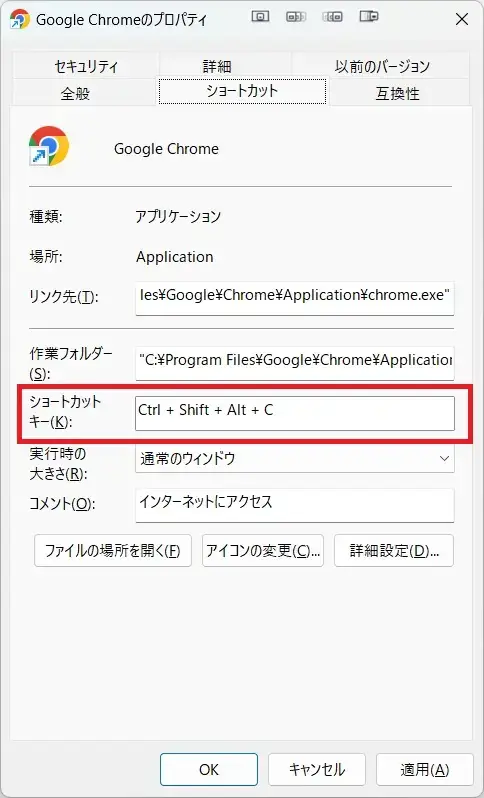
ショートカットキーを設定したいアプリがどこにあるかわからない場合はスタートメニューからアプリを右クリックして「ファイルの場所を開く」から目当てのフォルダを開けます。アプリを右クリックしてプロパティを開きましょう。
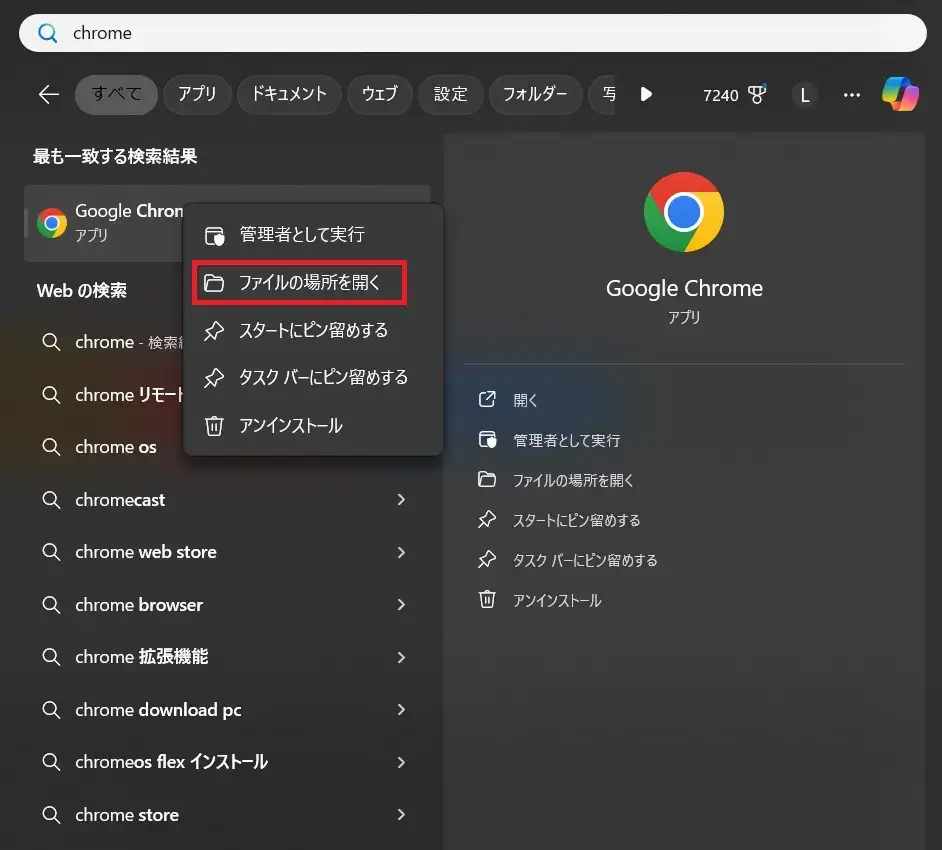

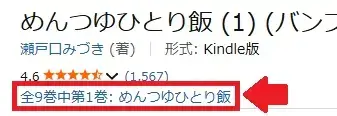
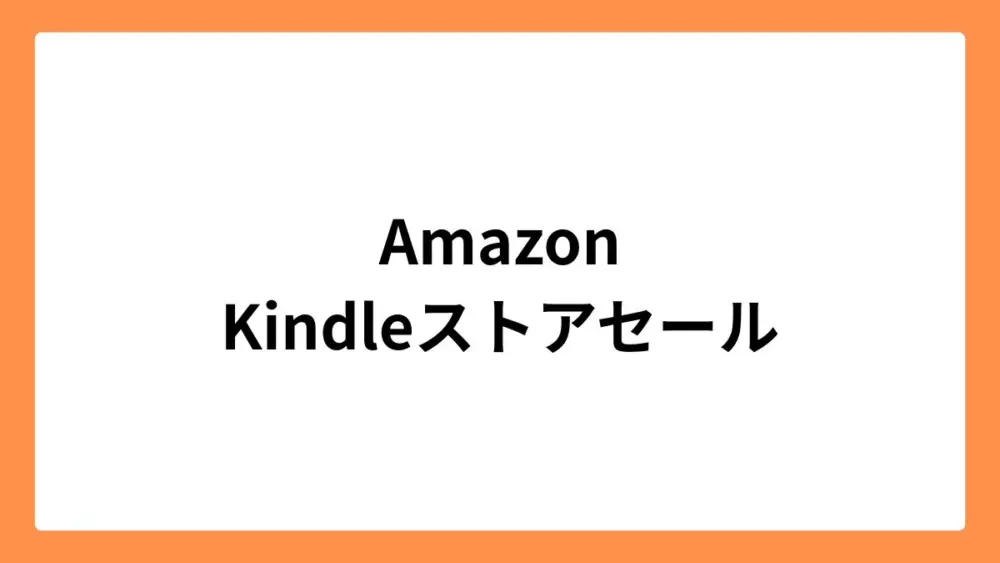



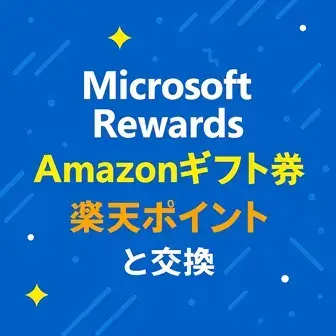

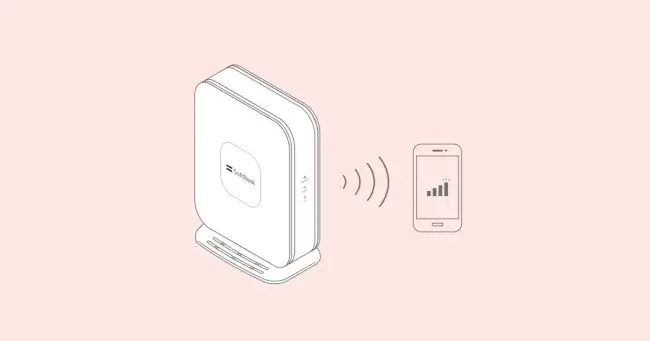
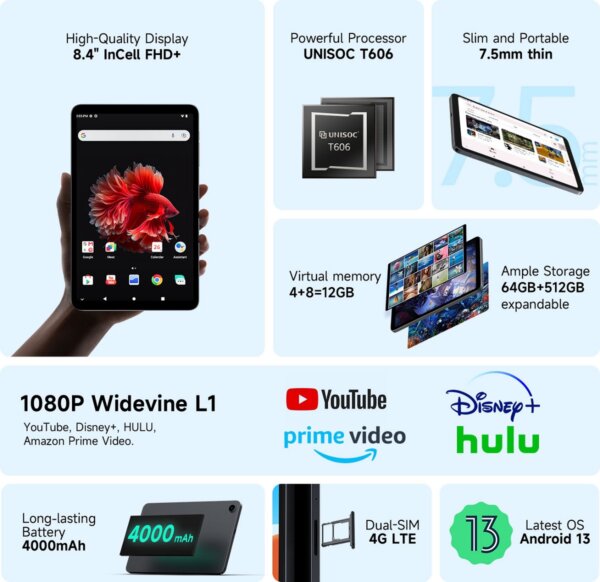




コメント